Iohyve es un gestor de máquinas virtuales Bhyve que hace uso de funcionalidades ZFS para ofrecer una experiencia de uso mas sencilla e intuitiva, entre sus características destacan la capacidad de realizar snapshots, gestión de ISOs, servidor VNC integrado, clonado y backup de VMs. Se podría decir que es el equivalente a Iocage pero para VMs Bhyve, por otro lado si preferimos una interfaz unificada siempre podremos utilizar CBSD .
Este manual se compone de diferentes partes:
- Instalación
- Descarga de imágenes ISO
- Creación de VMs
- Instalación por puerto serie:
- Instalación por VNC
- VNC-Loopback
- VNC-Ip
- Bug Xorg
- Aplicaciones gráficas sin X por Ssh
- Listar VMs
- Información VMs
- Parámetros
- Snapshots
- Clonar VMs
- Templates
- Forzar parada
- Backup mediante exportaciones
- Diferencia entre VMM y Running
- Troubleshooting
Instalación
Instalamos todo lo necesario:
Si tenemos mas de un zpool debemos indicarle a Iohyve cual de ellos utilizar:
NAME SIZE ALLOC FREE CKPOINT EXPANDSZ FRAG CAP DEDUP HEALTH ALTROOT
zroot 109G 78.5G 30.5G - - 44% 71% 1.00x ONLINE -
La red Iohyve funciona mediante bridging, debemos indicarle la interfaz de red que queremos meter dentro del bridge, de este modo cuando creemos una VM se attacheará la interfaz tap de dicha VM al bridge existente:
Permitimos que Iohyve cargue los módulos del kernel que necesite:
Para hacerlo permanente en el arranque del servidor podemos utilizar los parámetros RC siguientes:
sysrc iohyve_flags=“kmod=1 net=em0”
Reiniciamos para asegurarnos de que todo se carga de forma automática:
Descarga de imágenes ISO
Para realizar la instalación del SO necesitamos la imagen ISO de instalación, la bajamos mediante el comando fetchiso:
La renombramos para que sea mas fácil de escribir:
Listamos las ISOs disponibles:
Listing ISO's...
kali2020.3.iso
Creación de VMs
Creamos la VM con un disco de 15G:
NOTA: La reserva de espacio del disco virtual NO es dinámica lo que implica que debemos tener disponible el espacio indicado en el momento de crear la VM.
Instalación por puerto serie:
Asignamos los parámetros de la VM:
El parámetro os no indica el SO a instalar si no solo algunos ajustes que grub-bhyve tendrá en cuenta para arrancar la VM, por ejemplo debian es cualquier Linux sin LVM.
Las posibles opciones son: openbsd57, openbsd58, openbsd59, openbsd60, openbsd61, netbsd, debian (non-LVM), d8lvm(LVM installs), centos6, centos7(non-XFS), ubuntu (LVM installs,non-LVM use debian), arch y custom.
La opción custom significa que se leerán los ficheros /iohyve/VM_NAME/device.map y /iohyve/VM_NAME/grub.cfg en el arranque.
NOTA: Si vamos a instalar un sistema FreeBSD no es necesario especificar los parámetros loader/os.
Antes de instalar el SO, dejamos una consola preparada a la espera:
En un segundo terminal iniciamos la instalación:
Veremos que en el primer terminal aparece el asistente de instalación del SO, seleccionamos la segunda opción:
GNU GRUB version 2.00
+--------------------------------------------------------------------------+
|Graphical install |
|Install |
|Advanced options ... |
|Accessible dark contrast installer menu ... |
|Install with speech synthesis |
| |
| |
| |
| |
| |
| |
| |
+--------------------------------------------------------------------------+
Use the ^ and v keys to select which entry is highlighted.
Press enter to boot the selected OS, `e' to edit the commands
before booting or `c' for a command-line.
Al terminar la instalación tendremos la VM apagada, la arrancamos y accedemos a la consola:
iohyve start kali
kali login: kr0m
Password:
Linux kali 5.7.0-kali1-amd64 #1 SMP Debian 5.7.6-1kali2 (2020-07-01) x86_64
The programs included with the Kali GNU/Linux system are free software;
the exact distribution terms for each program are described in the
individual files in /usr/share/doc/*/copyright.
Kali GNU/Linux comes with ABSOLUTELY NO WARRANTY, to the extent
permitted by applicable law.
Last login: Sun Nov 8 10:59:10 CET 2020 on ttyS0
kr0m@kali:~$
Para salir de la consola escribimos Alt+4.: ~.
Instalación por VNC
Por defecto Iohyve utiliza la consola serie para acceder al SO, en la mayoría de casos será mas que suficiente ya que si necesitamos arrancar alguna aplicación gráfica mediante ssh-Xforward podemos hacerlo sin tener que arrancar las X.
Otro modo de conseguir acceso a las X es instalando un servidor VNC en la propia VM, de este modo ya no dependeríamos del VNC de Iohyve.
Pero si necesitamos acceso gráfico en la instalación del SO como ocurre con Windows, tendremos que habilitar el acceso por VNC mediante el loader uefi, para que este esté disponible debemos instalar el paquete bhyve-firmware como se ha hecho al principio del manual e importar el fichero de firmware con el comando cpfw.
iohyve fwlist
Listing Firmware...
BHYVE_UEFI.fd
Ahora debemos decidir si queremos sacrificar una dirección ip de la red para el acceso VNC o si bindeamos el servicio a la loopback y accedemos vía túnel Ssh, mediante loopback el acceso será mas seguro ya que solo estará expuesto cuando montemos el túnel y no desperdiciaremos direcciones ips pero tendremos que configurar un puerto VNC distinto por cada VM.
VNC-Loopback
Creamos la VM:
Seteamos los parámetros necesarios:
Iniciamos la instalación:
Vemos que hay un servicio en la loopback en el puerto 5900:
root bhyve 9029 7 tcp4 127.0.0.1:5900 *:* LISTEN
Montamos el túnel Ssh para acceder desde fuera al VNC:
Arrancamos nuestro cliente VNC atacando nuestro pc el cual nos llevará vía túnel al VNC de la VM:
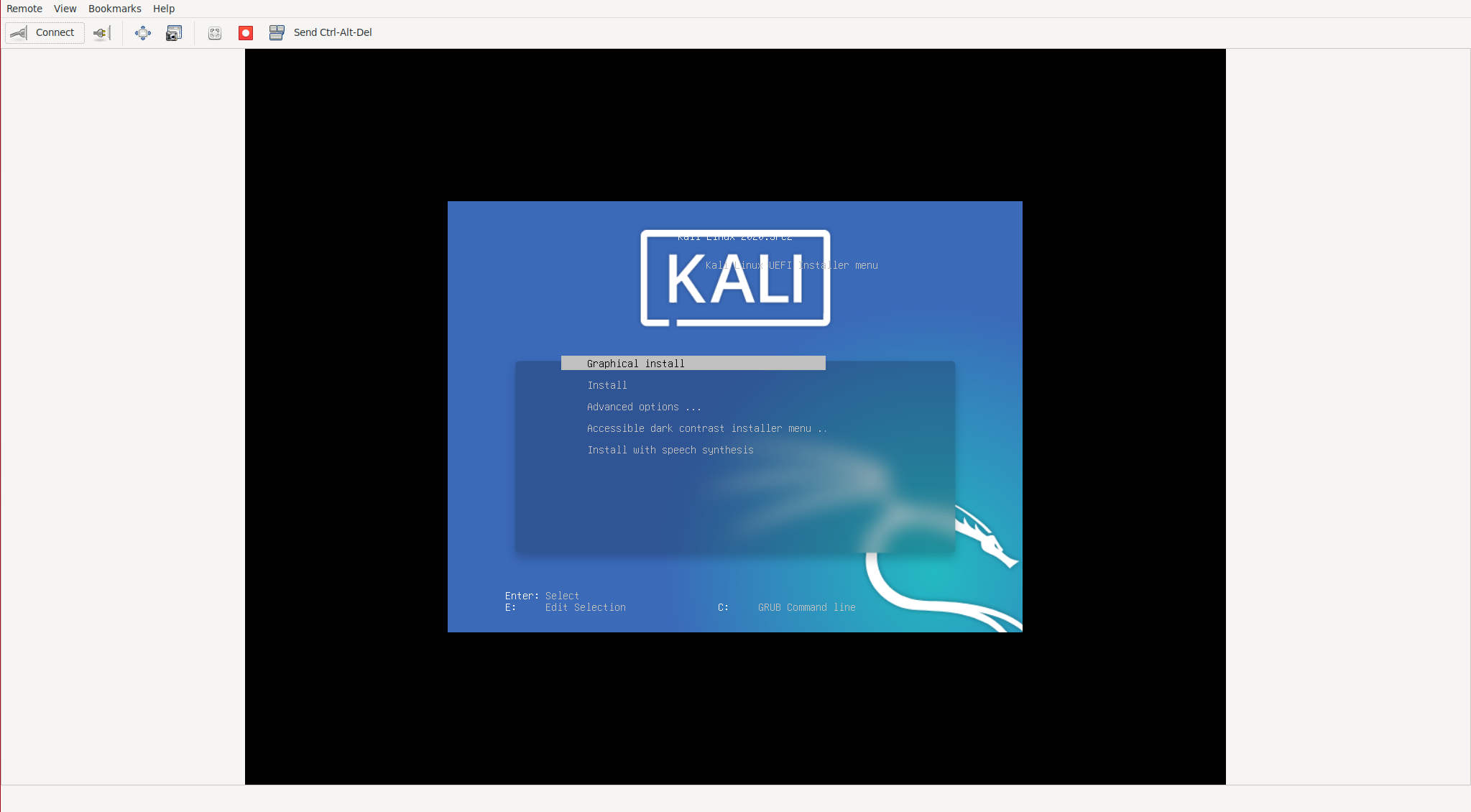
Si creamos una segunda VM tendremos que elegir un puerto VNC distinto:
iohyve set kaliVNC2 ram=2048M loader=uefi vnc=YES vnc_port=5901 fw=BHYVE_UEFI.fd
iohyve install kaliVNC2 kali2020.3.iso
Vemos que hay dos servicios bindeados a la loopback pero en distintos puertos:
root bhyve 4166 7 tcp4 127.0.0.1:5901 *:* LISTEN
root bhyve 9029 7 tcp4 127.0.0.1:5900 *:* LISTEN
Montamos el túnel Ssh para dar acceso al VNC de la VM:
Accedemos al instalador vía VNC:
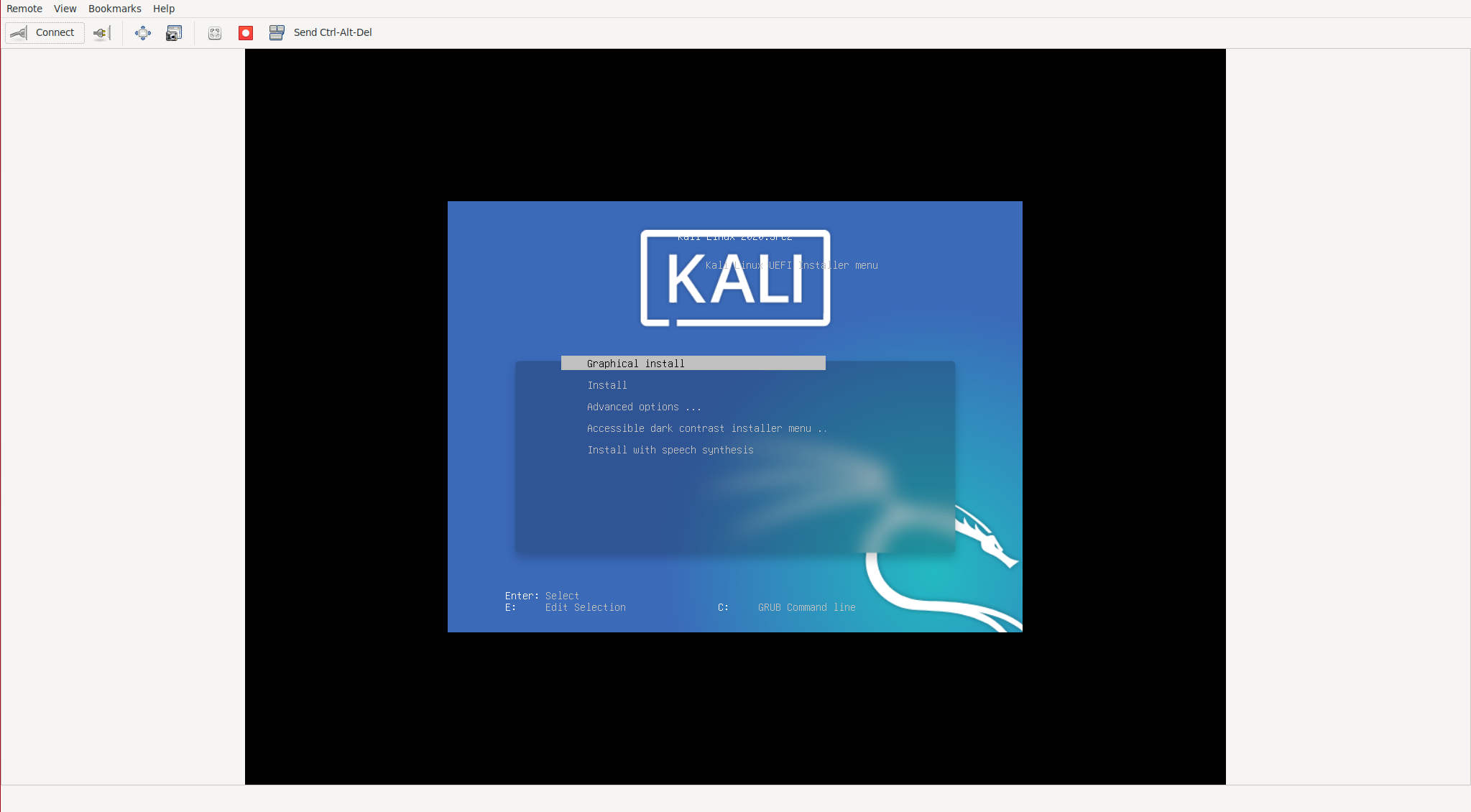
VNC-Ip
Si optamos por asignar una dirección ip la VM tendrá una dirección ip para el acceso VNC y la de la VM propiamente dicha.
Tendremos que configurar la ip-vnc como alias en el padre e indicarla en la configuración de la VM.
Vamos a dejarlo configurado en el rc.conf y manualmente, de este modo en caso de reinicio no se perderá configuración alguna:
ifconfig INTERFAZ IP_VM netmask NETMASK alias
Creamos la VM:
Seteamos los parámetros necesarios:
Iniciamos la instalación:
Podemos ver como hay un VNC bindeado a la dirección ip indicada:
root bhyve 14438 7 tcp4 192.168.69.254:5900 *:* LISTEN
root bhyve 4166 7 tcp4 127.0.0.1:5901 *:* LISTEN
root bhyve 9029 7 tcp4 127.0.0.1:5900 *:* LISTEN
Conectamos directamente al VNC de la VM sin necesidad de ningún túnel:
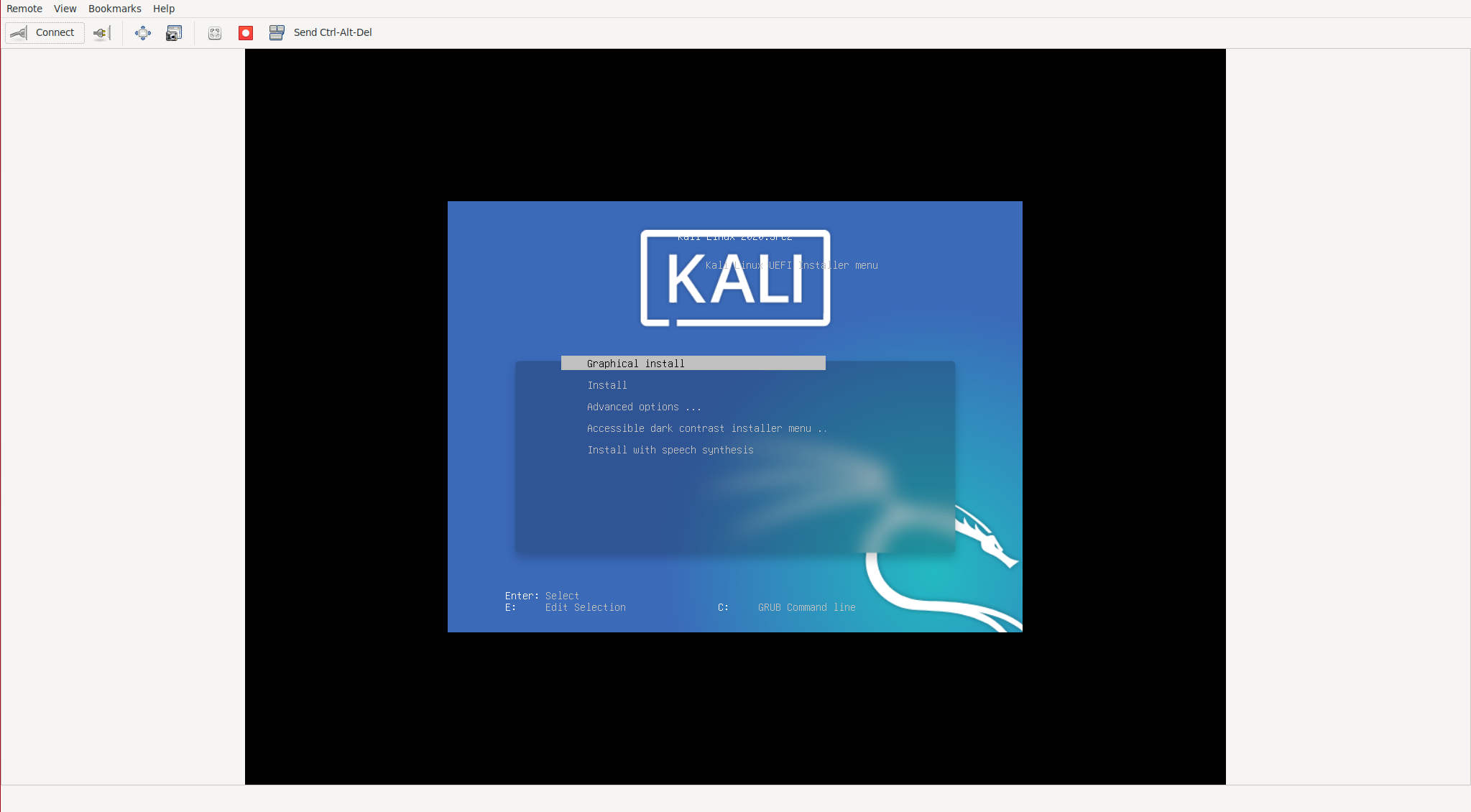
Realmente para un administrador de sistemas Unix el acceso VNC no tiene sentido ya que normalmente se accede las VMs vía Ssh, si necesitásemos alguna aplicación gráfica sería suficiente arrancándola mediante ssh-Xforward y si se necesitásemos un acceso de urgencia accederíamos vía puerto serie con el comando console de Iohyve.
Bug Xorg
Si se han instalado las X estas están bugeadas( 1 , 2 ), el bug en cuestión presenta la siguiente salida al intentar arrancar las X:
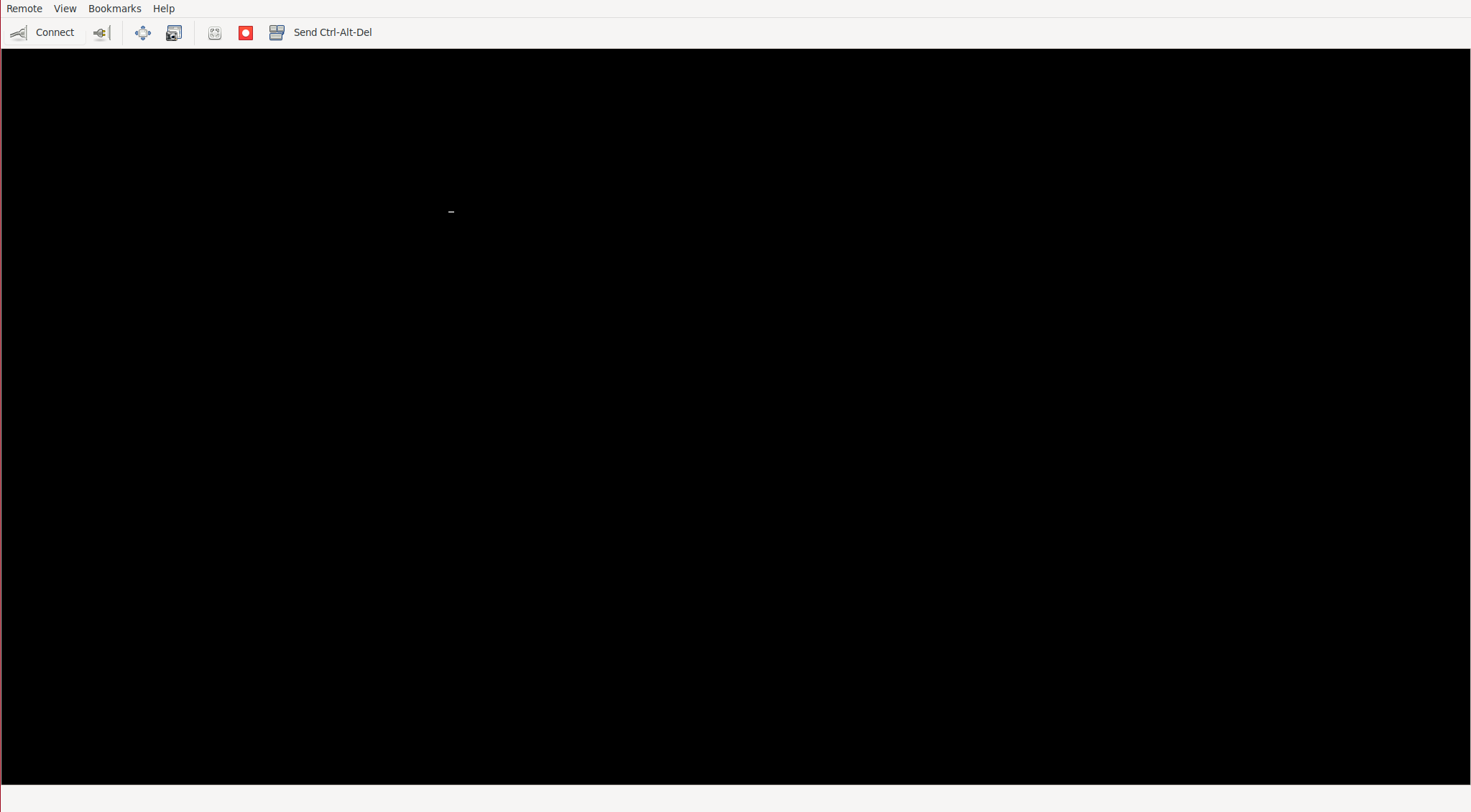
Para solventarlo hay que entrar por Ssh y desinstalar el paquete xserver-xorg-video-vesa, el problema es que al arrancar el entorno gráfico se queda colgado por el bug y cuando presionamos Ctrl+Alt+F1 estamos enviando las pulsaciones a nuestro FreeBSD, para poder hacerlo dentro del cliente VNC previamente tendremos que deshabilitar las teclas en nuestro SO.
Ahora ya podemos hacer login desde la tty no gráfica y arrancar el servicio Ssh para desinstalar el paquete conflictivo:
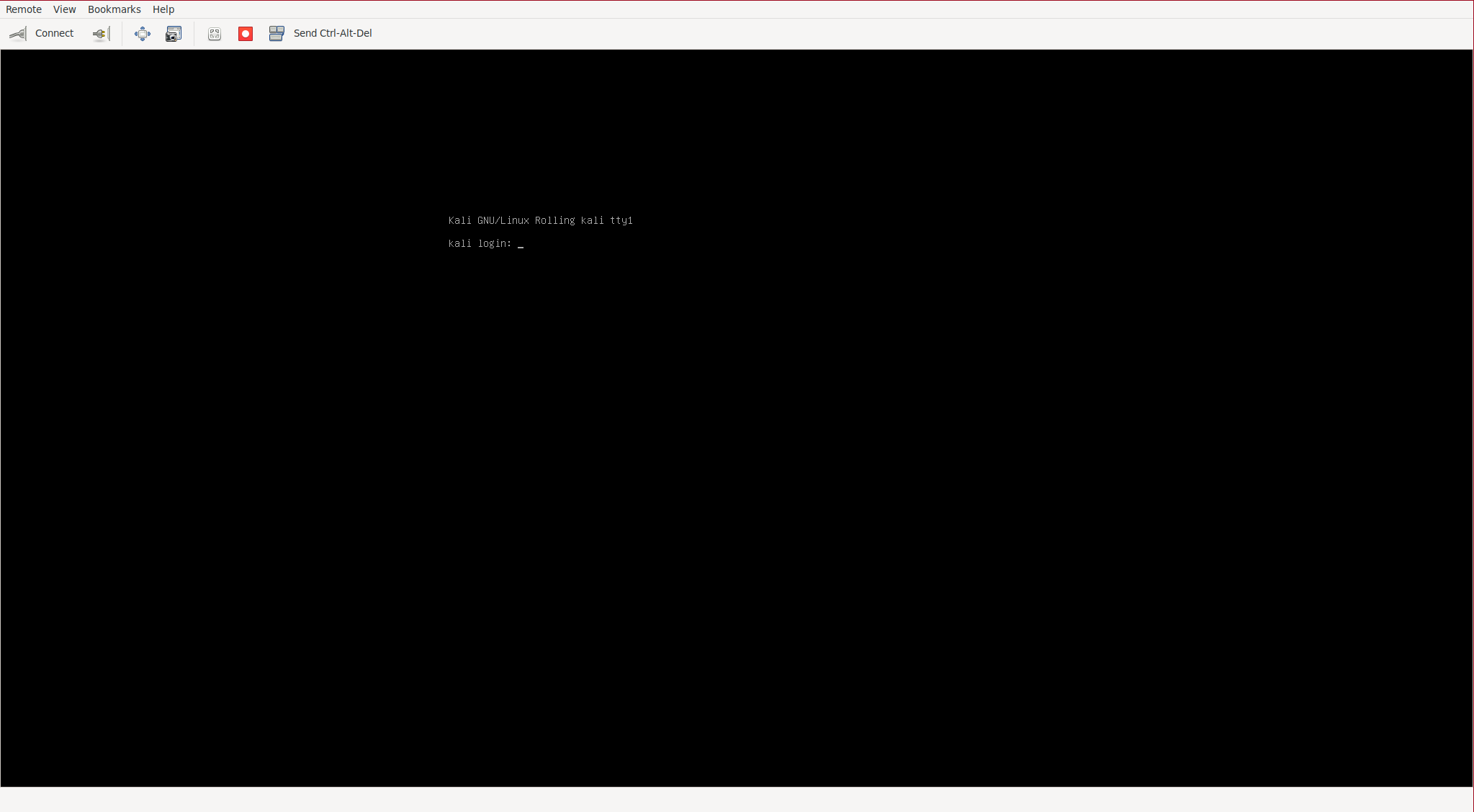
Accedemos por Ssh a la VM:
Desinstalamos el paquete y apagamos la VM:
halt
Rehabilitamos Ctrl+Alt+FX en nuestro SO:
Arrancamos la VM:
Como podemos ver kali ya arranca las X con normalidad, si hacemos login veremos que el entorno gráfico funciona sin problemas:
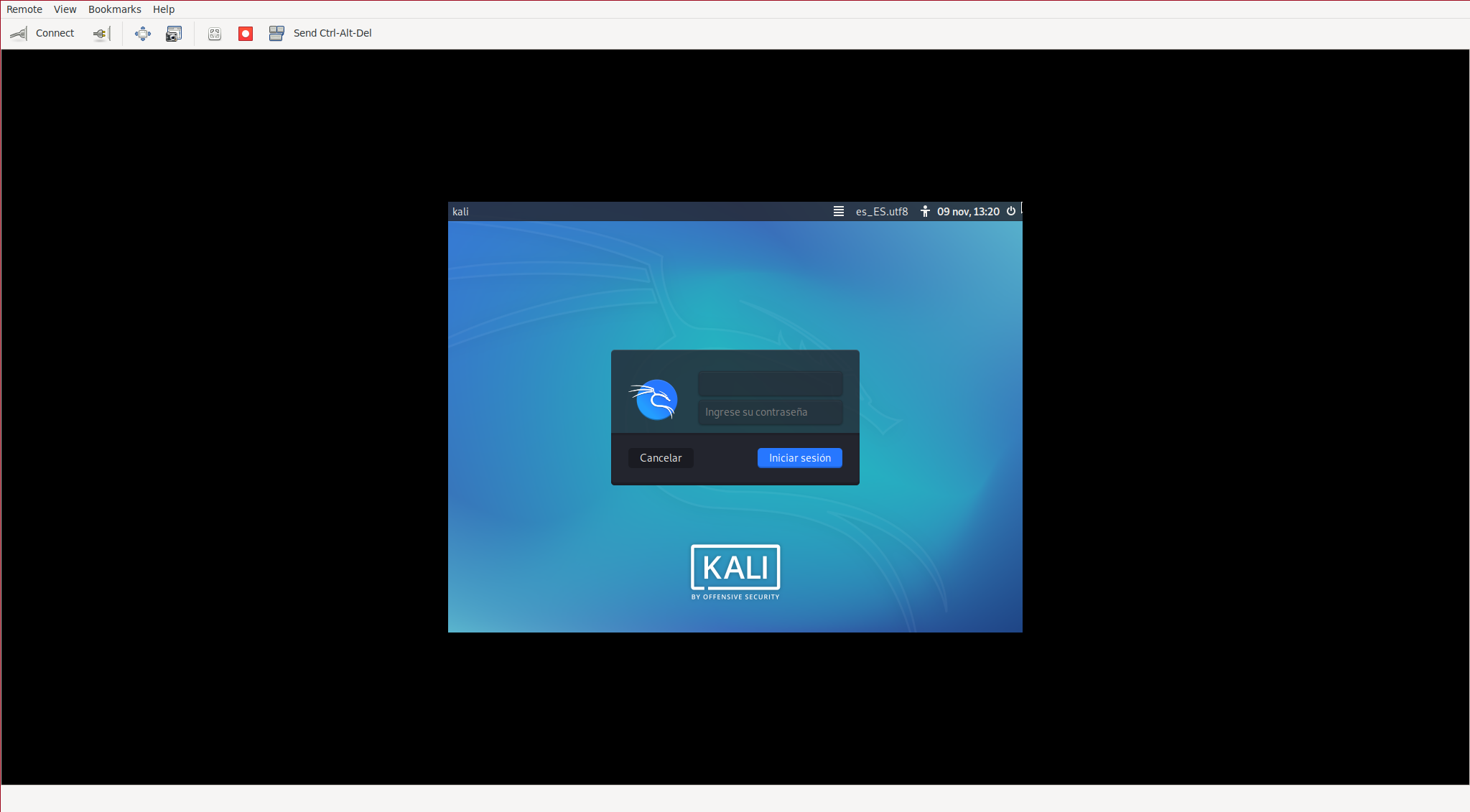
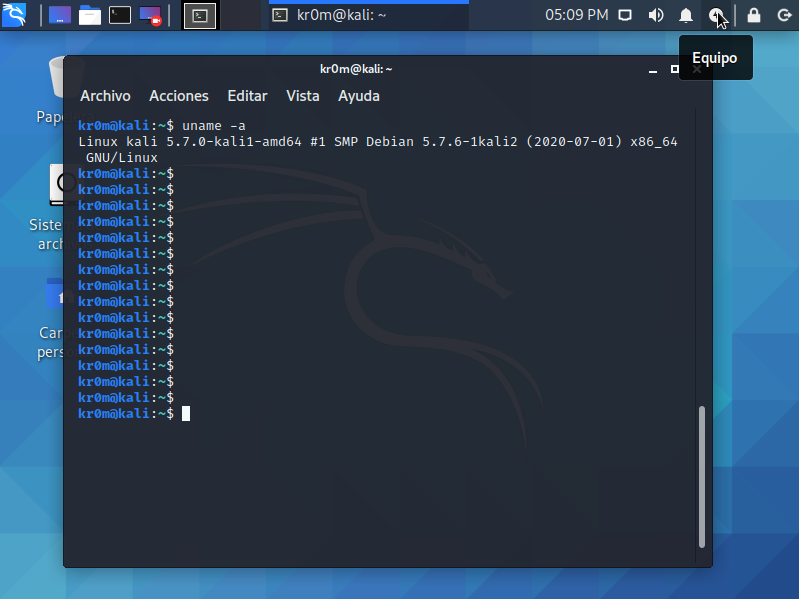
Aplicaciones gráficas sin X por Ssh
Una manera de ejecutar aplicaciones gráficas pero sin necesidad de arrancar las X es mediante el ssh-xforward, para ello configuramos el acceso ssh y averiguamos la dirección ip de la VM:
Starting console on kali...
~~. to escape console [uses cu(1) for console]
Connected
kali login: kr0m
Password:
Linux kali 5.7.0-kali1-amd64 #1 SMP Debian 5.7.6-1kali2 (2020-07-01) x86_64
The programs included with the Kali GNU/Linux system are free software;
the exact distribution terms for each program are described in the
individual files in /usr/share/doc/*/copyright.
Kali GNU/Linux comes with ABSOLUTELY NO WARRANTY, to the extent
permitted by applicable law.
Last login: Sun Nov 8 11:50:53 CET 2020 on ttyS0
Habilitamos el servico Ssh:
root@kali:/home/kr0m# systemctl enable ssh.service
root@kali:/home/kr0m# systemctl start ssh.service
Consultamos la dirección ip de la VM:
eth0: flags=4163<UP,BROADCAST,RUNNING,MULTICAST> mtu 1500
inet 192.168.69.205 netmask 255.255.255.0 broadcast 192.168.69.255
Permitimos mostrar aplicaciones gráficas que provengan de la ip indicada en nuestro pc mediante xhost:
Ejecutamos burpsuite a modo de prueba:
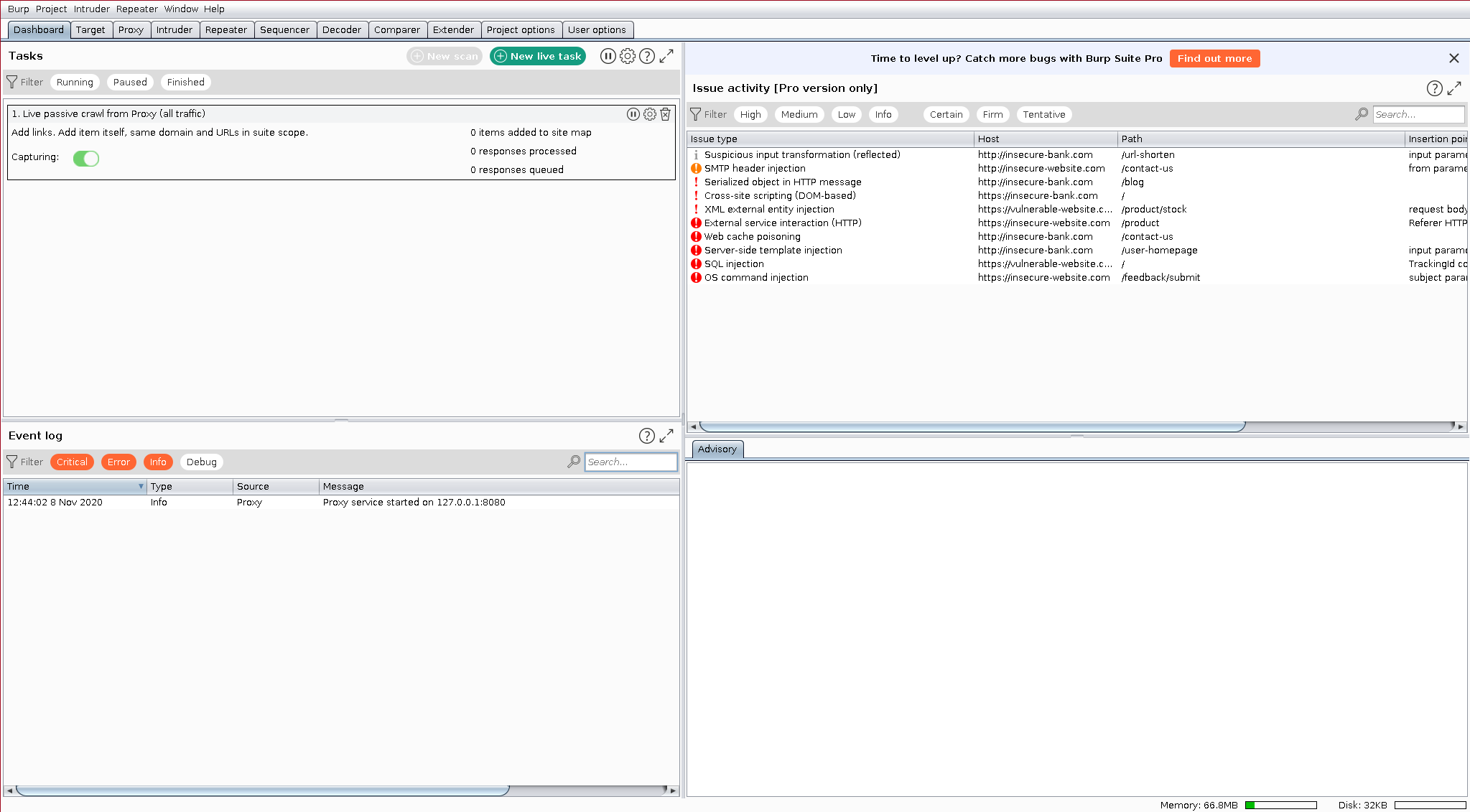
Listar VMs
Guest VMM? Running rcboot? Description
kali NO NO NO Sun Nov 8 20:28:35 CET 2020
kaliVNC3 NO NO NO Mon Nov 9 12:19:21 CET 2020
Información VMs
Podemos consultar información de las VMs del siguiente modo:
Guest Size CPU RAM Pool OS Loader Tap Con VMM? Running rcboot?
kali - 1 2048M zroot debian grub-bhyve tap0 nmdm0 NO NO NO
kali/disk0 15G - - zroot - - - - - - -
kaliVNC3 - 1 2048M zroot default uefi tap1 nmdm1 NO NO NO
kaliVNC3/disk0 15G - - zroot - - - - - - -
Getting kali iohyve properties...
bargs -A_-H_-P
bhyve_path /usr/sbin/bhyve
boot 0
con nmdm0
cpu 1
description Sun Nov 8 20:28:35 CET 2020
install no
loader grub-bhyve
name kali
os debian
persist 1
ram 2048M
size 15G
tap tap0
template NO
utc YES
vnc NO
vnc_h 600
vnc_ip 127.0.0.1
vnc_tablet NO
vnc_w 800
vnc_wait NO
Parámetros
Podemos asignar valores a los parámetros de la VM, algunos ejemplos pueden ser estos:
iohyve set kali cpu=1
iohyve set kali description=“This is my Kali box”
Incluso podemos hacer passthrugh de dispositivos:
Para obtener valores de los parámetros:
iohyve getall kali
Snapshots
Creamos un snapshot:
Taking snapshot kali@beforeupdate
Listamos los snapshots disponibles:
kali@beforeupdate
Revertimos a un snapshot:
iohyve roll kali@beforeupdate
Rolling back to kali@beforeupdate
Eliminar snapshots:
Clonar VMs
Mediante el clonado estamos realizando una copia de la VM no un clon a nivel ZFS, esto puede suponer un consumo del espacio considerable ya que además del espacio que ocuparán las dos VMS Iohyve necesita espacio adicional mientras realiza el clonado.
iohyve list
Guest VMM? Running rcboot? Description
dolly NO NO NO Tue_Nov__8_21:04:05_CET_2020
kali NO NO NO Sun Nov 8 20:28:35 CET 2020
Templates
Si no queremos que nadie arranque una VM por accidente o haga alguna modificación en esta VM arrancándola, reinstalándola, renombrándola o borrándola tendremos que setearle el parámetro template a YES.
Pongamos el siguiente ejemplo en el que kali está parada:
Guest VMM? Running rcboot? Description
kali NO NO NO Sun Nov 8 20:28:35 CET 2020
Le asignamos el parámetro template=YES:
Intentamos arrancar la VM
kali is a template. Cannot start
Intentamos eliminarla:
kali is a template. Cannot delete
Forzar parada
En algunos casos extremos el comando stop no logrará parar la VM, podemos forzar la parada pero este comando debe utilizarse como último recurso:
Backup mediante exportaciones
Mediante el comando export podremos generar un tarball con todos los datos de la VM, incluída su configuración Iohyve, este tarball será almacenado en el path: /iohyve/VM_NAME/VM_NAME.tar.gz el único inconveniente es que requiere que apaguemos la VM. Pero siempre podemos clonar la VM, hacer el export del clon, copiar el backup y eliminar el clon.
iohyve list
Guest VMM? Running rcboot? Description
backup NO NO NO Tue_Nov__8_21:14:05_CET_2020
kali NO NO NO Sun Nov 8 20:28:35 CET 2020
Exporting backup. Note this may take some time depending on the size.
Creating temp directory...
Exporting properties...
Exporting disks...
15360+0 records in
15360+0 records out
16106127360 bytes transferred in 170.564576 secs (94428326 bytes/sec)
Compressing to archive...
Removing temp directory...
Comprobamos el tamaño de la exportación:
3.2G /iohyve/backup/backup.tar.gz
Movemos el tarball a algún lugar seguro, sería aconsejable moverlo a un servidor remoto en otra localización física, como prueba de concepto lo moveré a /root:
Eliminamos la VM clonada:
[WARNING] Are you sure you want to permanently delete backup and all child datasets?
Location: zroot/iohyve/backup [Y/N]? Y
Deleting backup at zroot/iohyve/backup...
Eliminamos la VM original:
iohyve delete kali
[WARNING] Are you sure you want to permanently delete kali and all child datasets?
Location: zroot/iohyve/kali [Y/N]? Y
Deleting kali at zroot/iohyve/kali...
Para restaurarlo tan solo debemos descomprimirlo, crear una VM con los parámetros del fichero de configuración y volcar el contenido de la imagen de disco:
tar xvzf backup.tar.gz
x ./
x ./disk0.img
x ./properties.ucl
cat ./properties.ucl
bargs=-A_-H_-P
bhyve_path=/usr/sbin/bhyve
boot=0
con=nmdm0
cpu=1
description=Sun_Nov__8_20:08:03_CET_2020
install=no
loader=grub-bhyve
name=backup
os=debian
persist=1
ram=2048M
size=15G
tap=tap0
template=NO
utc=YES
vnc=NO
vnc_h=600
vnc_ip=127.0.0.1
vnc_tablet=NO
vnc_w=800
vnc_wait=NO
Creamos la VM con el tamaño de disco indicado en el fichero ucl:
Asignamos los parámetros de la VM tal como aparecen en el fichero ucl:
Comprobamos que se haya creado correctamente:
Guest VMM? Running rcboot? Description
kali NO NO NO Sun Nov 8 20:28:35 CET 2020
Volcamos el contenido de la imagen de disco:
31457280+0 records in
31457280+0 records out
16106127360 bytes transferred in 397.031970 secs (40566324 bytes/sec)
Arrancamos la VM y accedemos a ella:
iohyve console kali
Diferencia entre VMM y Running
Cuando arrancamos una VM esta pasa por el bootloader donde todavía no se ha cargado el kernel, esta fase es VMM, si se empieza a cargar el kernel ya aparece como Running.
Si paramos una VM pero VMM no se para pueden quedar recursos ocupados por esta VM, en tal caso debemos ejecutar el comando destroy:
Troubleshooting
Alguna vez la consola muestra carácteres incorrectos, reseteándola se solventa el problema:
iohyve console kali
Si estamos probando Iohyve en un equipo de escritorio es muy probable que tengamos el proceso gvfs arrancado, esto puede causar problemas cuando eliminemos VMs ya que el proceso de Trash de gvfs puede estar accediendo al filesystem, en tal caso el error mostrado al intentar eliminar la VM es el siguiente:
[WARNING] Are you sure you want to permanently delete kaliVNC and all child datasets?
Location: zroot/iohyve/kaliVNC [Y/N]? Y
Deleting kaliVNC at zroot/iohyve/kaliVNC...
cannot unmount '/iohyve/kaliVNC': Device busy
Localizamos el proceso que mantiene ocupado el dispositivo:
COMMAND PID USER FD TYPE DEVICE SIZE/OFF NODE NAME
gvfsd-tra 68671 kr0m 29r VDIR 2635944363,1737022982 512 34 /iohyve/kaliVNC
Matamos el proceso:
Ahora ya podemos eliminar la VM sin problemas:
Si el error que nos muestra es el siguiente:
[WARNING] Are you sure you want to permanently delete kali and all child datasets?
Location: zroot/iohyve/kali [Y/N]? Y
Deleting kali at zroot/iohyve/kali...
cannot destroy 'zroot/iohyve/kali/disk0': dataset is busy
Tendremos que reiniciar el servicio, el inconveniente de esto es que parará todas las VMs:
iohyve delete kaliVNC
service iohyve start
Si tenemos algún problema de red podemos identificar rápidamente las interfaces tap de las VMs con el siguiente comando:
Listing all network taps:
zroot/iohyve/kali......tap0
Podemos comprobar manualmente como en el bridge están las dos interfaces de red, la del host padre y la tap de la VM:
em0: flags=8943<UP,BROADCAST,RUNNING,PROMISC,SIMPLEX,MULTICAST> metric 0 mtu 1500
options=812099<RXCSUM,VLAN_MTU,VLAN_HWTAGGING,VLAN_HWCSUM,WOL_MAGIC,VLAN_HWFILTER>
ether 34:97:f6:36:bf:45
inet 192.168.69.4 netmask 0xffffff00 broadcast 192.168.69.255
media: Ethernet autoselect (1000baseT <full-duplex>)
status: active
nd6 options=29<PERFORMNUD,IFDISABLED,AUTO_LINKLOCAL>
lo0: flags=8049<UP,LOOPBACK,RUNNING,MULTICAST> metric 0 mtu 16384
options=680003<RXCSUM,TXCSUM,LINKSTATE,RXCSUM_IPV6,TXCSUM_IPV6>
inet6 ::1 prefixlen 128
inet6 fe80::1%lo0 prefixlen 64 scopeid 0x2
inet 127.0.0.1 netmask 0xff000000
groups: lo
nd6 options=21<PERFORMNUD,AUTO_LINKLOCAL>
bridge0: flags=8843<UP,BROADCAST,RUNNING,SIMPLEX,MULTICAST> metric 0 mtu 1500
description: iohyve-bridge-em0
ether 02:89:af:f3:c6:00
id 00:00:00:00:00:00 priority 32768 hellotime 2 fwddelay 15
maxage 20 holdcnt 6 proto stp-rstp maxaddr 2000 timeout 1200
root id 00:00:00:00:00:00 priority 32768 ifcost 0 port 0
member: tap0 flags=143<LEARNING,DISCOVER,AUTOEDGE,AUTOPTP>
ifmaxaddr 0 port 5 priority 128 path cost 2000000
member: em0 flags=143<LEARNING,DISCOVER,AUTOEDGE,AUTOPTP>
ifmaxaddr 0 port 1 priority 128 path cost 20000
groups: bridge
nd6 options=9<PERFORMNUD,IFDISABLED>
tap0: flags=8943<UP,BROADCAST,RUNNING,PROMISC,SIMPLEX,MULTICAST> metric 0 mtu 1500
description: iohyve-kali--
options=80000<LINKSTATE>
ether 58:9c:fc:10:ff:fd
groups: tap
media: Ethernet autoselect
status: active
nd6 options=29<PERFORMNUD,IFDISABLED,AUTO_LINKLOCAL>
Opened by PID 30627
Debo advertiros de que la gestión de discos parece funcionar bien en la mayoría de los casos probados pero eliminar el disco0 de una VM es problemático, parece que hay algún que otro bug, además luego resulta imposible arrancar la VM con el disco1.