La
R36S(link de compra)
es una consola con un precio muy ajustado pero que tiene mucho que ofrecer, la relación prestaciones/precio es inmejorable, estamos hablando de un sistema
Linux/ArkOS
con un microprocesador ARM y 1Gb de RAM con
EmulationStation
/
RetroArch
cargado de fábrica permitiéndonos disfrutar de una amplia gama de títulos clásicos de consolas como NES, SNES, Sega Genesis o PlayStation1. Aunque su techo técnico es PSX1, también podremos disfrutar de algunos títulos de N64, DreamCast o incluso PSP.
Lo único que se echa en falta es tener Wifi, BT, vibración y salida HDMI.
A continuación cada una de las secciones de este tutorial:
- Especificaciones técnicas
- Arquitectura del software del sistema
- Dump tarjeta china
- Instalación de ArkOS
- USB OTG
- Wifi
- Update de ArkOS
- Scraping
- Servicios SSH/Web
- Utilizar una segunda tarjeta SD2
- Visualizar videos
- Ajustes ZX-Spectrum
- Acceso a un terminal
- Acceso RetroArch
- Xorg
- PORTS
- MoonLight
- ThemeMaster
- BGMusic
- BootScreen
- Atajos y funciones
- Debug
- Protesis
- Recursos
Especificaciones técnicas:
| Imagen: | Hardware del dispositivo: |
|---|---|
 |
- CPU: Rockchip RK3326(1512MHz): ARM 64bit quad-core Cortex-A35 CPU - GPU: Mali-G31MP2 (520MHz), support OpenGL ES 3.2 - RAM: 1Gb DDR3L - Pantalla: 3.5-inch IPS OCA full lamination MIPI screen 640*480 - Tarjetas microSD: 16G-256G - Batería de 3000mAh, unas 5h de juego - USB-OTG |
Si comparamos el microprocesador con uno de un portátil de hace 17 años, vemos que su potencia no llega ni a la mitad, pero la eficiencia energética es superior, aspecto muy importante en este tipo de dispositivos que dependen de una batería:
Rockchip RK3326 @ 1512 MHz -> CPU Mark: 428
Intel Core2 Duo P9500 @ 2.53GHz -> CPU MArk: 993
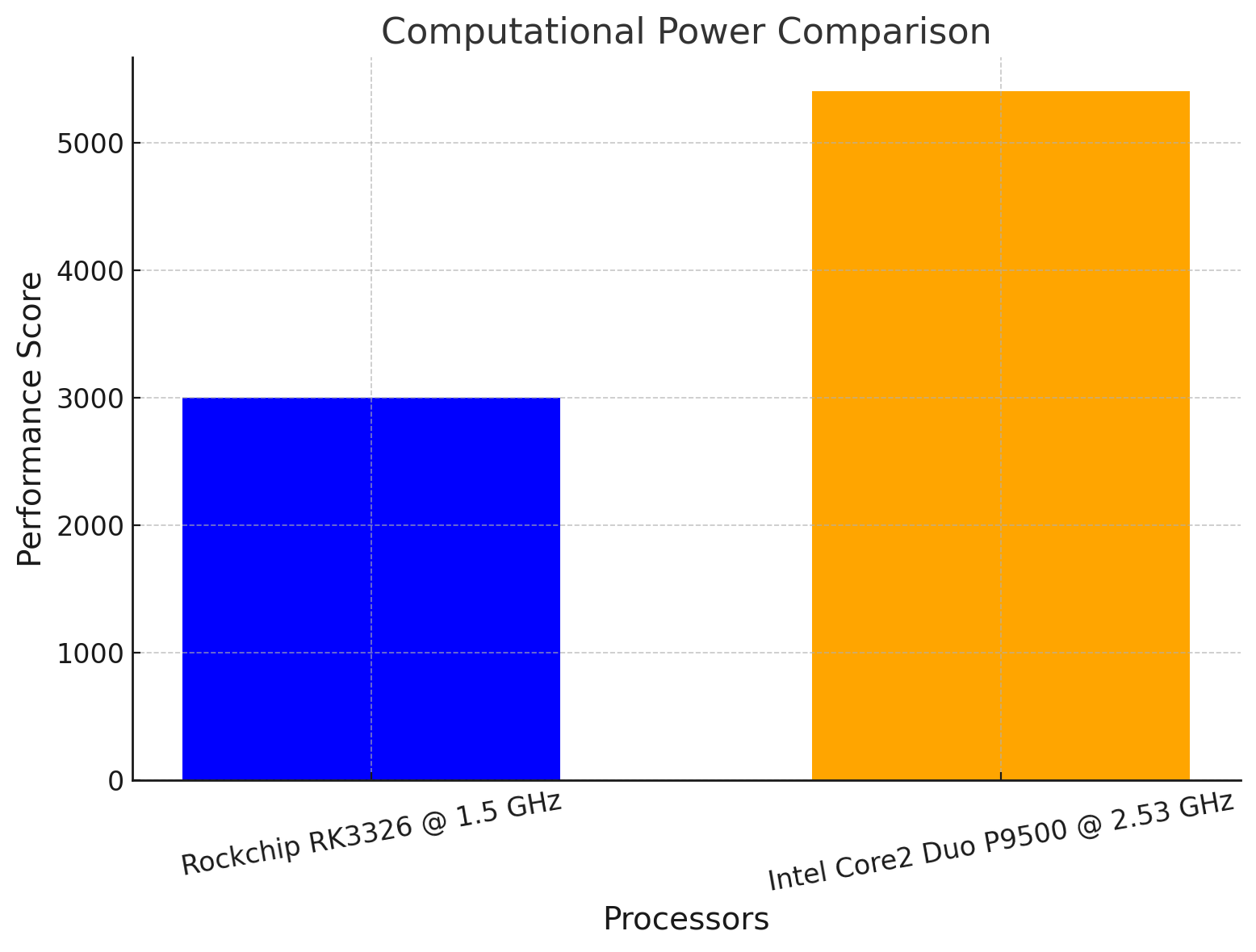
|
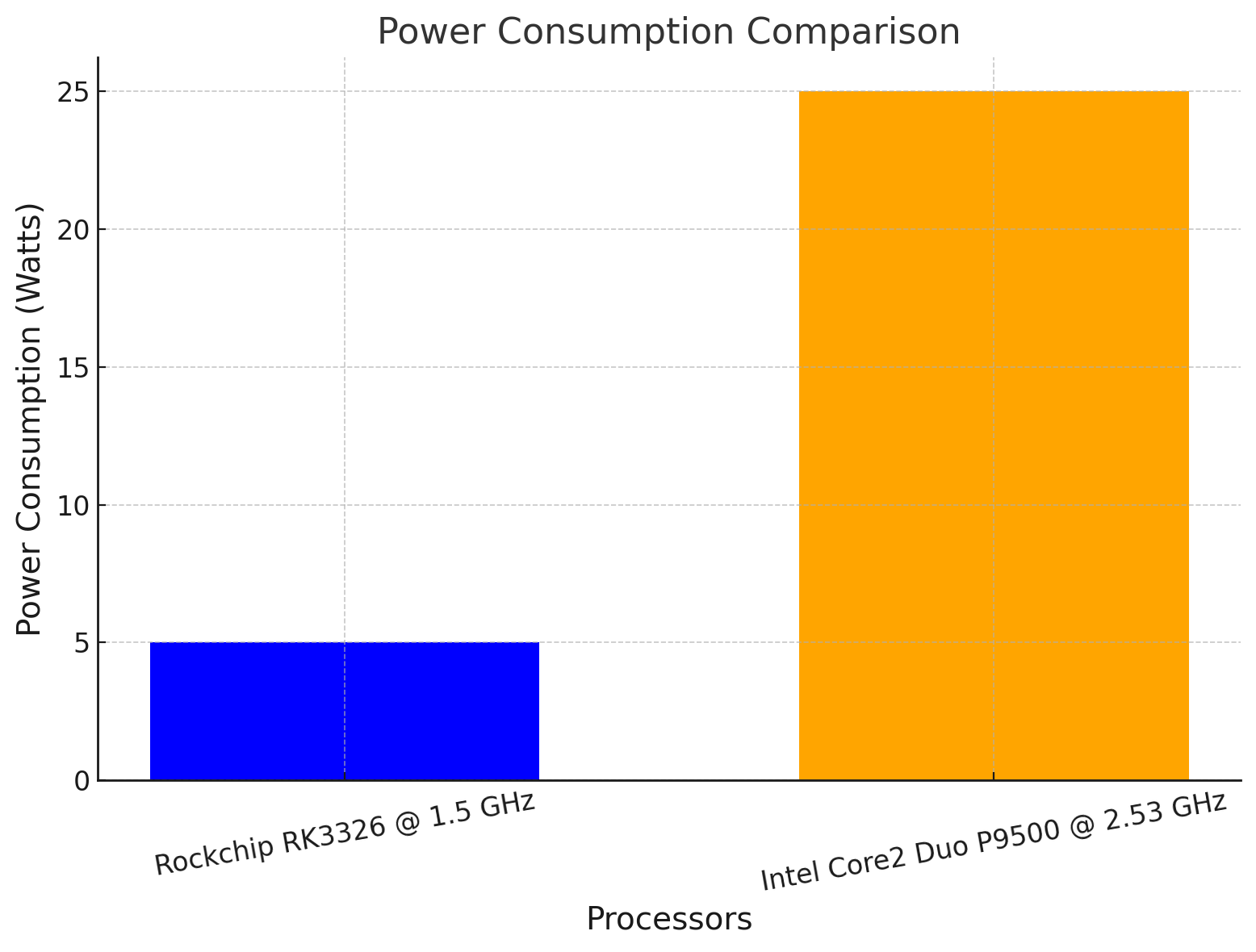
|
En cuanto al sistema operativo lleva ArkOS(Ubuntu) cargado:
Distributor ID: Ubuntu
Description: Ubuntu 19.10
Release: 19.10
Codename: eoan
Por lo que podremos realizar cualquier tarea que Linux permita, por ejemplo podemos consultar con mas detalle el hardware:
Architecture: aarch64
CPU op-mode(s): 32-bit, 64-bit
Byte Order: Little Endian
CPU(s): 4
On-line CPU(s) list: 0-3
Thread(s) per core: 1
Core(s) per socket: 4
Socket(s): 1
Vendor ID: ARM
Model: 2
Model name: Cortex-A35
Stepping: r0p2
CPU max MHz: 1512.0000
CPU min MHz: 1008.0000
BogoMIPS: 48.00
Flags: fp asimd evtstrm aes pmull sha1 sha2 crc32
Arquitectura del software del sistema:
- Linux: Es el sistema operativo encargado de que el hardware y las aplicaciones de alto nivel funcionen.
- EmulationStation: Interfaz gráfica diseñada para organizar y lanzar juegos retro usnado emuladores. Este no emula nada por sí mismo, si no que ejecuta juegos usando emuladores.
- RetroArch: Programa que unifica muchos emuladores en uno solo. No emula directamente, sino que usa
cores, que son pequeños módulos que actúan como emuladores para cada consola. - Cores: Son los emuladores que
RetroArchutiliza por dentro. Cada core emula una consola específica. - Emuladores sueltos: Son programas independientes que emulan una consola sin necesidad de
RetroArch. Se pueden usar aparte, peroEmulationStationtambién puede lanzarlos directamente si los configuras.
Dump tarjeta china:
El primer paso será dumpear la tarjeta SD a un fichero de imagen, ya que estas tarjetas chinas son de muy mala calidad y duran muy poco tiempo. Lo ideal es comprar una tarjeta buena , instalar ArkOS limpio y volcar el contenido de las ROMs y BIOS a la tarjeta nueva.
Conectamos la SD mediante un adaptador USB y localizamos el dispositivo ejecutando dmesg:
dmesg
[440995.976260] scsi host8: usb-storage 2-4:1.0
[440996.990234] scsi 8:0:0:0: Direct-Access SanDisk SDDR-B531 2920 PQ: 0 ANSI: 6
[440996.990383] sd 8:0:0:0: Attached scsi generic sg4 type 0
[440997.246729] sd 8:0:0:0: [sdX] 250347520 512-byte logical blocks: (128 GB/119 GiB)
[440997.247320] sd 8:0:0:0: [sdX] Write Protect is off
[440997.247322] sd 8:0:0:0: [sdX] Mode Sense: 21 00 00 00
[440997.247974] sd 8:0:0:0: [sdX] Write cache: disabled, read cache: enabled, doesn't support DPO or FUA
[440997.250952] sdX: sdX1 sdX2 sdX3
Procedemos con el backup:
dd if=/dev/sdX of=/mnt/6T/R36S/00-R36S/kr0mImage.img
Montamos mediante un dispositivo loop la partición de las ROMs:
losetup --find --partscan /mnt/6T/R36S/00-R36S/kr0mImage.img
lsblk
NAME MAJ:MIN RM SIZE RO TYPE MOUNTPOINTS
loop11 7:11 0 97.7G 0 loop
├─loop11p1 259:3 0 112M 0 part
├─loop11p2 259:4 0 6.5G 0 part
└─loop11p3 259:5 0 90.9G 0 part
mount /dev/loop11p3 /mnt/aux/
Copiamos las ROMs a un directorio a parte:
mkdir /mnt/6T/R36S/00-R36S/Kr0m-ROMs
rsync -av /mnt/aux/ /mnt/6T/R36S/00-R36S/Kr0m-ROMs/
NOTA: Utilizamos rsync en vez de cp porque a veces hay ficheros defectuosos en la SD original que al ser copiados crashean Linux por completo, con rsync esto no ocurre.
Desmontamos el dispositivo loop:
umount /mnt/aux/
Borramos cualquier imagen de juegos ya que vamos a escrapearlos de nuevo:
find /mnt/6T/R36S/00-R36S/Kr0m-ROMs -type d \( -name "downloaded_images" -o -name "downloaded_videos" -o -name "video" -o -name "image" -o -name "images" -o -name "media" \) -exec rm -r {} +
Instalación de ArkOS:
ArkOS soporta multitud de dispositivos, pero en el caso que nos ocupa es preferible utilizar las imágenes de AeolusUX ya que están adaptadas para la R36S. Podemos ver el enlace a AeolusUX en la propia wiki(R35S) de ArkOS.
Tan solo debemos saber que versión de la pantalla tenemos, hay un
software
que nos ayuda a identificarla, pero debemos pasarle el fichero DTB, según la consola el nombre puede variar pero siempre será algo parecido a rk3326-rg351mp-linux.dtb, rk3326-r35s-linux.dtb o rk3326-evb-lp3-v12-linux.dtb.
Montamos la partición de boot desde la imagen del dump realizado en el paso anterior:
mount /dev/loop11p1 /mnt/aux/
Y le pasamos el fichero, en mi caso se trata de una pantall V3:
This is Panel 3
Si por la razón que sea no somos capaces de indetificar la pantalla, no supone un problema, tan solo debemos ir probando cada una de las tres imágenes que hay hasta que veamos que la consola arranca con la pantalla funcionando.
Volcamos la imagen a la tarjeta SD:
dd if=/mnt/6T/R36S/00-R36S/ArkOS_R35S-R36S_XXXXX.img of=/dev/sdX bs=4M status=progress
La primera vez que arranquemos la consola veremos como redimensiona el sistema de ficheros de la tarjeta, debemos esperar a que finalice y reinicie:
NOTA: Si la la consola se queda sin mostrar nada por pantalla con el LED en rojo parpadeando hemos comprado una consola clónica, en dicho caso debemos seguir este tutorial para cargar ArkOS .
Ahora debemos indicar el modelo de consola que tenemos:
Options -> Device Type: R35s Or R36S
Y configurar la hora y la fecha:
Options -> Change time
Copiamos las R0Ms y BIOS que venían en la tarjeta original, escapando los conflictos:
rsync -av --ignore-existing /mnt/6T/R36S/00-R36S/Kr0m-ROMs/ /media/kr0m/EASYROMS/
USB OTG:
La consola posee dos conectores USB tipo C, uno de ellos para la carga de la batería y el otro con soporte OTG lo que nos permite conectar todo tipo de dispositivos pero con ciertas restricciones.
En mis pruebas conectar dispositivos que requieran de mas de X energía es problemático, por ejemplo la tarjeta wifi Alfa o un teclado y un adaptador wifi de bajo consumo.
Si queremos conectar mas de un dispositivo o dispositivos demandantes debemos utilizar un hub USB con alimentación externa, de este modo no tendremos ningún problema:

Wifi:
Para conectar la consola por wifi debemos hacer lo siguiente:
Options -> Wifi -> Connect to new Wifi connection
La conexión wifi puede ocasionar algunos problemas con tarjetas que requieren demasiada energía, obteniendo un comportamiento errático de forma aleatoria:
| Scanning errors | Connection errors |
|---|---|
Con otra tarjeta wifi con una potencia inferior vemos que funciona, sin embargo se puede apreciar como la wifi genera algún tipo de interferencia sobre el altavoz de la consola, resultando en un molesto ruido, por otro lado si conectamos la tarjeta anterior a través de un hub alimentado, esta funciona correctamente:
| Wifi noise | Wifi hub |
|---|---|
Podemos consultar el estado de la conexión de dos formas distintas:
Options -> Wifi -> Current network info
Options -> Network info
Si necesitamos saber la MAC de la tarjeta Wifi podemos obtenerla consultando un fichero de texto del sistema:
Options -> 351Files:
/sys/class/net/INTERFACE_NAME(wlan0)/address
Y -> Quit
Update de ArkOS:
Una vez tenemos la consola conectada es posible actualizar el SO sin necesidad de reescribir la tarjeta SD, en mi caso no había actualizaciones:
Options -> Update
Scraping:
Es posible escrapear utilizando el PC mediante Skraper.net pero no lo recomiendo ya que ArkOS solo permite miniaturas en PNG y Skraper se las baja en distintos formatos, además el nombre de las imágenes es incorrecto teniendo que corregirlas ya sea manualmente o mediante un script. Por lo tanto desaconsejo competamente este método.
Para poder scrapear necesitamos una cuenta en: ScreenScraper y acceso a Internet .
Para realizar el escrapeo:
Start -> Scraper:
Scrape from: ScreenScraper
Username: XXXX
Password: YYYY
Scrape now
Pero para que se vean las capturas de pantalla de los juegos debemos reiniciar EmulationStation:
Start -> Quit -> Restart EmulationStation
El resultado es el siguiente:
Como podemos ver es posible escrapear tanto con ScreenScraper como con TheGameDB, la diferencia radica en que ScreenScraper nos permitirá 20.000 scrapes al día mientras que TheGameDB tan solo 1.000 al mes, por lo tanto lo mas recomendable es utilizar ScreenScraper y si algún título no ha sido reconocido, intentarlo con TheGameDB.
Servicios SSH/Web:
Esta consola permite un amplio abanico de posibilidades, no olvidemos que se trata de un sistema Linux, uno de los aspectos mas útiles es el acceso SSH y el acceso HTTP, permitiendo subir y bajar ficheros de forma cómoda.
Averiguamos la IP de la consola:
Options -> Wifi -> Current network info
Options -> Network info
Habilitamos los servicios:
Options -> Enable remote services
SSH:
ssh ark@IP -> ark / ark
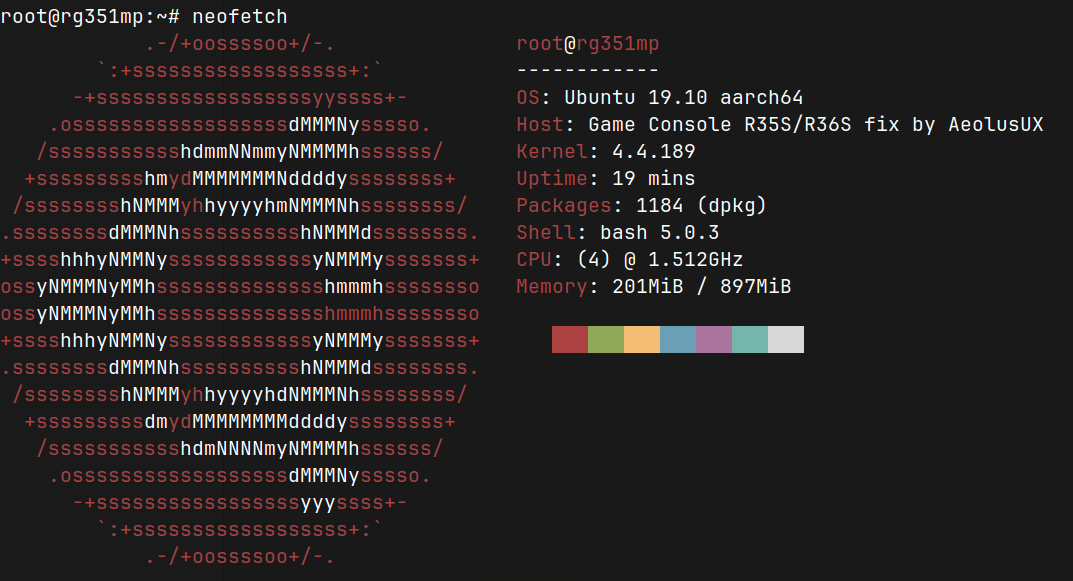
Si queremos habilitar SSH de forma permanente tan solo debemos habilitar el servicio:
sudo systemctl enable ssh
SCP: Acceder por SCP también resulta útil.
filezilla -> ark / ark
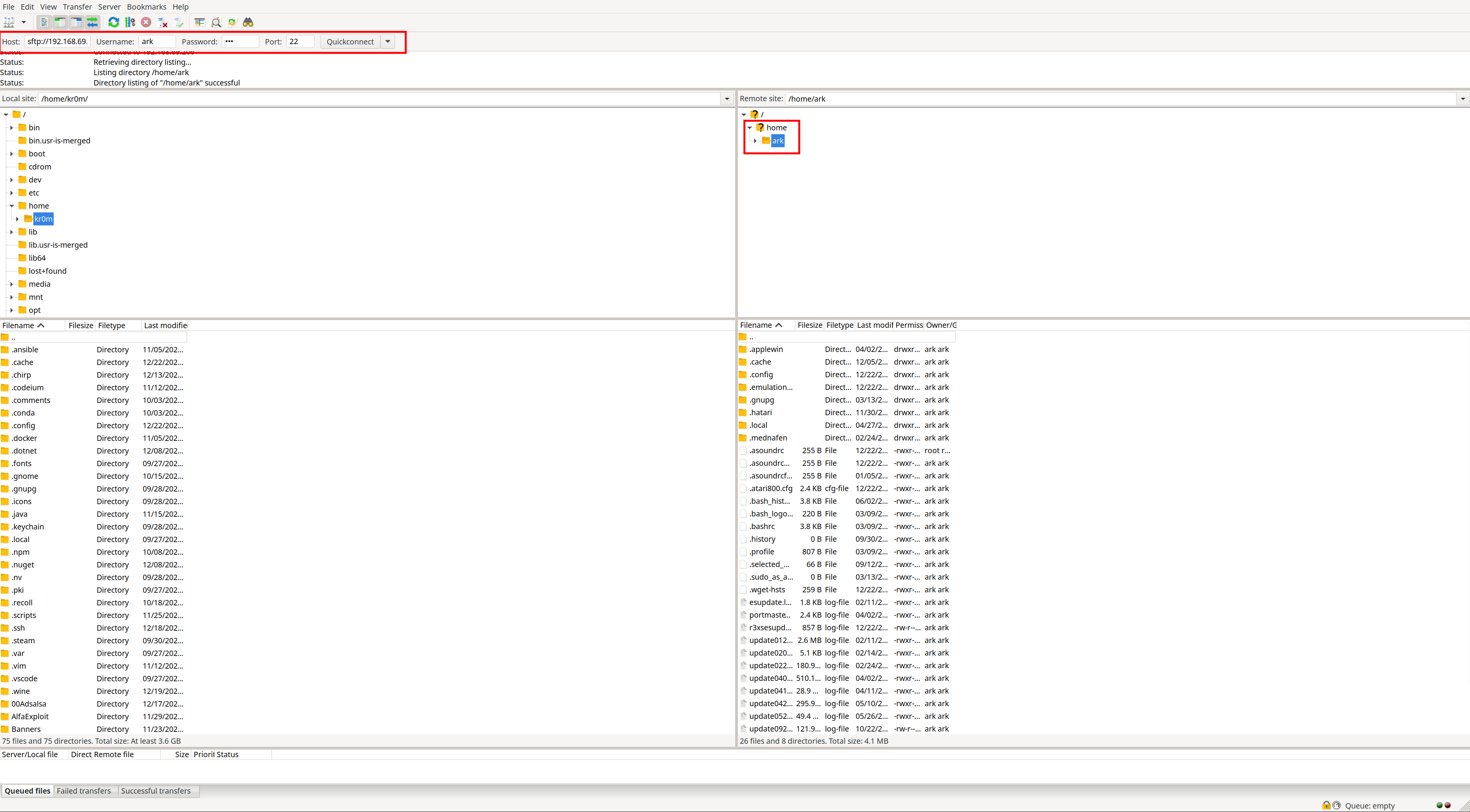
HTTP: O si lo preferimos por HTTP.
http://IP -> ark / ark
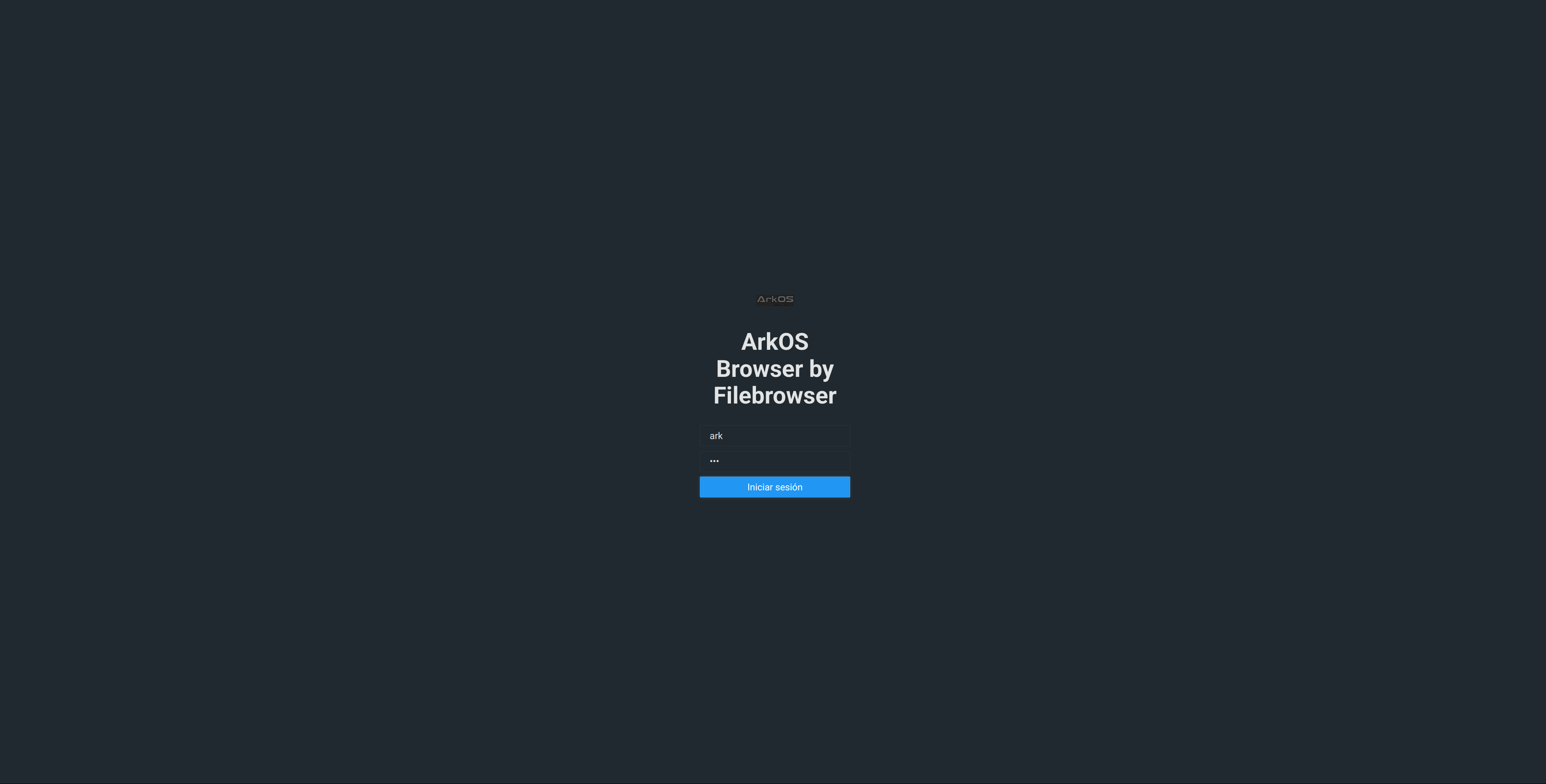
|
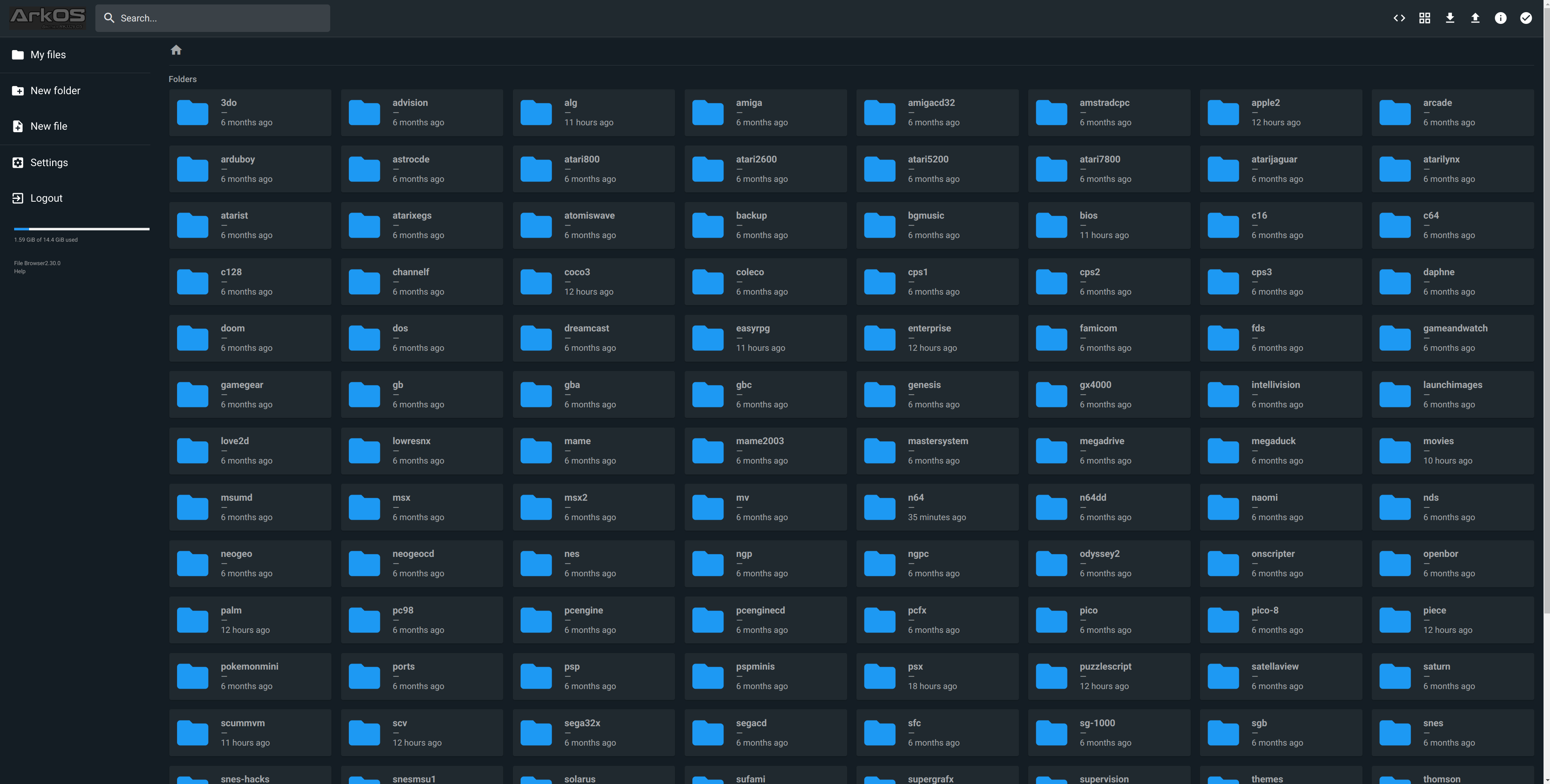
|
Utilizar una segunda tarjeta SD2:
Si disponemos de una segunda tarjeta SD podemos hacer uso de ella pero debemos tener en cuenta que las ROMs solo pueden ser leídas de una de ellas simultáneamente, por lo tanto si tenemos juegos en las dos tarjetas tendremos que ir saltando de una a otra.
El primer paso es crear una partición exFAT en la tarjeta SD:
fdisk /dev/sdX
Command (m for help): o
Created a new DOS (MBR) disklabel with disk identifier 0xa185f66d.
Command (m for help): n
Partition type
p primary (0 primary, 0 extended, 4 free)
e extended (container for logical partitions)
Select (default p):
Using default response p.
Partition number (1-4, default 1):
First sector (2048-30244863, default 2048):
Last sector, +/-sectors or +/-size{K,M,G,T,P} (2048-30244863, default 30244863):
Created a new partition 1 of type 'Linux' and of size 14.4 GiB.
Command (m for help): t
Selected partition 1
Hex code or alias (type L to list all): 07
Changed type of partition 'Linux' to 'HPFS/NTFS/exFAT'.
Command (m for help): p
Device Boot Start End Sectors Size Id Type
/dev/sde1 2048 30244863 30242816 14.4G 7 HPFS/NTFS/exFAT
Command (m for help): w
The partition table has been altered.
Calling ioctl() to re-read partition table.
Syncing disks.
Ahora generamos el sistema de ficheros:
mkfs.exfat -L "Kr0mGames" /dev/sdX1
Cambiamos la lectura de los juegos a la SD2:
Options -> Advanced -> Switch to SD2 for roms
Generará los directorios de las plataformas a emular, tan solo hay que copiar las ROMs y BIOs en el directorio correspondiente.
Realizamos el proceso de escrapeo para los juegos de la segunda SD.
Las BIOs no se comparten entre SDs, si pasamos a utilizar la SD2, también debemos copiar en esta las BIOs que queramos utilizar.
rsync -av --ignore-existing /mnt/6T/R36S/00-R36S/Kr0m-ROMs/bios/ /media/kr0m/Kr0mGames/bios/
rsync -av --ignore-existing /mnt/6T/R36S/00-R36S/Extra-ROMs/ /media/kr0m/Kr0mGames/
Los juegos de la SD principal ya NO se leerán, o se leen los juegos y contenido de la SD del SO o de la segunda SD.
Una vez habilitada la segunda SD hay que arrancar siempre con esta insertada en caso contrario dará problemas como se puede apreciar en este video.
Esto es un problema serio porque ya no hay manera de pasar a la SD del SO, se queda la ventana con el cursor parpadeándo de forma indefinida y un reinicio simplemente reinicia el proceso, dejando la consola enladrillada y teniendo que reinstalar el SO.
Por fortuna hay una manera manual de deshacer el entuerto desde un pc.
Al haber apagado mal un sistema de ficheros Ext4 debemos ejecutar un fsck antes de manipular el sistema de ficheros:
umount /media/kr0m/root
fsck /dev/sdX2
Montamos la partición y editamos el fichero de configuración de los puntos de montaje del sistema operativo ArkOS:
sed -i 's/roms2/roms/g' /media/kr0m/root/etc/fstab
Desmontamos la partición, insertamos la tarjeta y arrancamos, revertimos a la SD del sistema operativo y voilá, consola desenladrillada.
Existe una opción para leer de las dos SDs pero está bugeada y no funciona, dejando inutilizada la opción de ir cambiando de SD a SD, necesitando un reinicio para arreglarlo:
Options -> Advanced -> Read from SD1 and SD2 for roms
Si utilizamos la tarjeta SD secundaria, todas las referencias de este tutorial sobre la ruta /media/kr0m/EASYROMS en mi caso pasará a /media/kr0m/Kr0mGames.
Para volver a la SD del SO tan solo debemos seguir el mismo procedimiento, pero parece estar bugeado y requerir un reinicio de la consola para que aplique correctamente.
Visualizar videos:
Primero debemos realizar una recodificación que nos permitirá una mejor visualización al mismo tiempo que ahorrará espacio en la tarjeta SD ya que los ficheros recodificados a 640x480 ocupan menos espacio que los originales.
ffmpeg -i input.mp4 -vf "scale=640:480:force_original_aspect_ratio=decrease,pad=640:480:(ow-iw)/2:(oh-ih)/2" -c:v libx264 -preset slow -crf 23 -c:a aac -b:a 128k output_640x480.mp4
Copiamos el video a la SD:
cp output_640x480.mp4 /media/kr0m/EASYROMS/movies/
Para reproducir el contenido debemos acceder a una nueva seción llamada Videos que antes no aparecía :
Ajustes ZX-Spectrum:
ZX-Spectrum es un equipo un tanto peculiar, con su teclado a medida y sus funcionalidades, algunos juegos pueden dar problemas cuando son emulados, en este caso vamos a ver como configurar retroArch para que el juego JetPack(mi preferido de esta plataforma) funcione correctamente.
Nos aseguramos de que esté configurado el joystick: Kempston joystick
FN+X -> Controls -> Port 1 controls -> Device type: Kempston joystick
Algunos juegos como este requieren tanto del uso del joystick como del teclado, pulsando L2 podemos pulsar las teclas del teclado, primero seleccionamos que queremos utilizar el joystick(4) y luego iniciamos el juego(5):
Acceso a un Terminal:
Acceder a la consola de Linux puede resultarnos útil en multitud de ocasiones, para ello podemos proceder de dos maneras distintas:
- Accediendo a cualquier app por Ncurses de Linux y cambiando a una terminal no gráfica.
- Apagando EmulationStation y cambiando a una terminal no gráfica.
| Ncurses app | EmulationStation stop |
|---|---|
En ambos casos para volver al entorno gráfico basta con ejecutar:
sudo systemctl restart emulationstation
Acceso RetroArch:
Por otra parte si queremos modificar el funcionamiento de RetroArch también es posible:
Xorg:
Hay
un proyecto
que nos facilita la instalación de las X ya que proporciona imágenes ya configuradas, pero solo para el modelo con la pantalla V4.
Debemos tener en cuenta que el proyecto está muy verde todavía:
The process is not perfect; expect bugs, crashes, and softlocks. It is recommended to install on a secondary OS SD card.
En mi caso voy a optar por la instalación manual ya que mi pantalla es la V3, el primer paso es clonar el repositorio:
git clone https://github.com/OkJacket2022/R36S-Xorg
Copiamos el gestor de ventanas que queramos utilizar a la SD:
cp -r /home/kr0m/R36S-Xorg/XFCE /media/kr0m/EASYROMS/tools/
Introducimos la SD en la consola y accedemos al instalador. Antes de darle debemos asegurarnos de disponer de conexión a Internet y suficiente batería, en caso afirmativo procedemos con la instalación:
Options -> Tools -> XFCE -> Install-XFCE.sh
NOTA: Perdón por el glitch de la cámara.
Para arrancar las X:
Options -> Tools -> XFCE -> Launch-XFCE.sh
En el propio github nos advierten de que debemos esperar unos dos minutos cuando arrancamos la consola para poder lanzar las X ya que ArkOS todavía está cargando cosas, de no hacerlo dará error:
Before launching any desktop environment, allow the device to complete loading the files (1-2 minutes after turning on).
También he observado un comportamiento un tanto extraño, como ventanas sobre errores de las X desde EmulationStation o ventanas como la de instalación de PortMaster que se queda en negro sin mostrar la salida de la consola. Instalar las X está bien para ver hasta donde puede llegar este aparatito pero no lo recomiendo para un uso diario porque habrán cosas que fallarán y será muy difícil de debugear la causa del problema.
PORTS:
PortMaster nos permitirá ejecutar juegos o apps portadas a Linux , los juegos correrán en entornos aislados independientes unos de otros por lo que no interferirán entre ellos.
Algunos juegos es tan simple como instalar y jugar, otros hay que copiar ciertos ficheros, incluso hay algunos en los que hay que compilar binarios ARM desde un Docker como este Doom3 , cada juego tiene sus instrucciones de instalalación. En mi caso voy a instalar Half-Life ya que es uno de mis juegos preferidos además ahora mismo está en Steam por 1,63€.
Procedemos instalando la última versión de PortMaster:
wget https://github.com/PortsMaster/PortMaster-GUI/releases/download/2024.12.21-0931/Install.Full.PortMaster.sh
Eliminamos el PortMaster que viene instalado por defecto en ArkOS:
rm -rf /media/kr0m/EASYROMS/tools/PortMaster*
cp Install.Full.PortMaster.sh /media/kr0m/EASYROMS/tools/
Iniciamos el instalador:
Options -> Tools: Install.Full.PortMaster
Nos aseguramos de tener Internet en la consola, arrancamos PortMaster e instalamos uno de los Ports listos para ser jugados:
Options -> Tools: PortMaster
Para hacer funcionar el port de Half-Life será necesario copiar ciertos ficheros del juego original, si no tenemos el juego en propiedad no podremos jugarlo.
Instalamos desde PortMaster el port:
Copiamos el directorio de Half-Life a la SD:
rm -rf /media/kr0m/EASYROMS/ports/Half-Life/valve/*
mkdir /media/kr0m/EASYROMS/ports/Half-Life/valve/save
cp -r ~/.steam/debian-installation/steamapps/common/Half-Life/valve/* /media/kr0m/EASYROMS/ports/Half-Life/valve/
Arrancamos Half-Life:
Ports -> Half life
NOTA: Una vez mas disculpad los glitches del video, el juego se comporta perfectamente, es problema de la cámara del móvil con el que grabo.
PortMaster como programa en si mismo es instalado en /media/kr0m/EASYROMS/tools/PortMaster, mientras que el contenido descargado de los ports es instalado en /media/kr0m/EASYROMS/ports.
Tanto si utilizamos la SD principal como la secundaria es necesario instalar PortMaster en la SD principal, ya que si no lo hacemos así tendremos gitches extraños. Cuando pasemos a la SD secundaria, el sistema migrará de forma automática los scripts.
Podemos ver que tengo PortMaster instalado en la SD principal:
root@rg351mp:~# ls -la /roms/tools
total 432200
drwxrwxrwx 4 ark ark 8192 Jan 2 10:46 .
drwxrwxrwx 125 ark ark 16384 Jan 2 10:55 ..
-rwxrwxrwx 1 ark ark 442460868 Dec 30 22:12 Install.Full.PortMaster.sh
-rwxrwxrwx 1 ark ark 35129 Jan 1 19:33 LICENSE
drwxrwxrwx 17 ark ark 8192 Jan 2 10:48 PortMaster
-rwxrwxrwx 1 ark ark 4197 Dec 30 22:11 PortMaster.sh
-rwxrwxrwx 1 ark ark 1585 Jan 1 19:33 README.md
drwxrwxrwx 3 ark ark 8192 Jan 1 19:33 ThemeMaster
-rwxrwxrwx 1 ark ark 576 Jan 1 19:33 ThemeMaster.sh
Habilitando la SD secundaria vemos que los ficheros se han copiado automáticamente:
root@rg351mp:~# ls -la /roms2/tools
total 768
drwxrwxrwx 4 ark ark 131072 Jan 2 10:58 .
drwxrwxrwx 129 ark ark 131072 Jan 2 11:01 ..
drwxrwxrwx 6 ark ark 131072 Jun 28 2024 PortMaster
-rwxrwxrwx 1 ark ark 25385 Jul 25 2023 PortMaster.sh
drwxrwxrwx 2 ark ark 131072 Jun 28 2024 ThemeMaster
-rwxrwxrwx 1 ark ark 385 Sep 23 2023 ThemeMaster.sh
Como conslusión, instalar PortMaster en la SD principal y si queremos utilizar la SD secundaria para almacenar los ports tan solo debemos de cambiar de tarjeta sin preocuparnos del contenido del directorio Tools.
MoonLight:
Mediante el port de MoonLight será posible streamear juegos desde nuestro PC, instalamos MoonLight desde PortMaster:
Options -> Tools: PortMaster
Instalamos
SunShine
en el PC, le damos al desplegable Desplegable Assets del enlace de GitHub y bajamos la versión que corresponda según nuestro SO, en mi caso que estoy utilizando Linux/Mint no hay paquete específico por lo tanto utilizaré la versión AppImage:
wget https://github.com/LizardByte/Sunshine/releases/download/v2024.1227.43619/sunshine.AppImage
chmod 700 sunshine.AppImage
./sunshine.AppImage
En el terminal podemos ver el puerto en el que ha arrancado SunShine:
[2024-12-28 17:59:02.175]: Info: Configuration UI available at [https://localhost:47990]
En la barra de notificaciones aparecerá un icono nuevo:

Clickamos sobre él: Open sunshine y nos abrirá una página web en la que configuraremos las credenciales de acceso al panel de control de SunShine(si dá problemas con el certificado le indicamos que lo ignore):
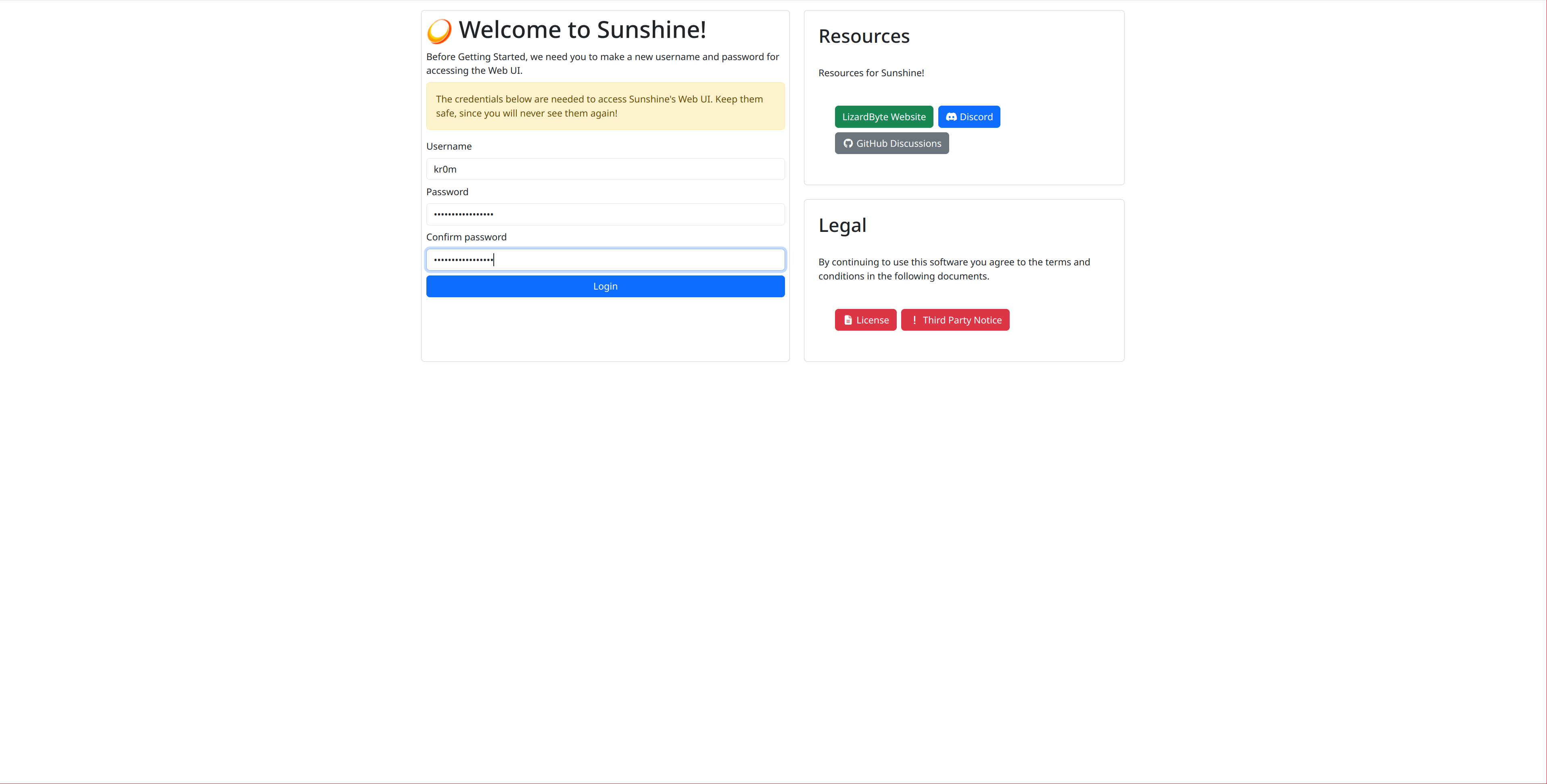
Acto seguido aparecerá un login pidiendo las credenciales que hemos acabado de configurar:
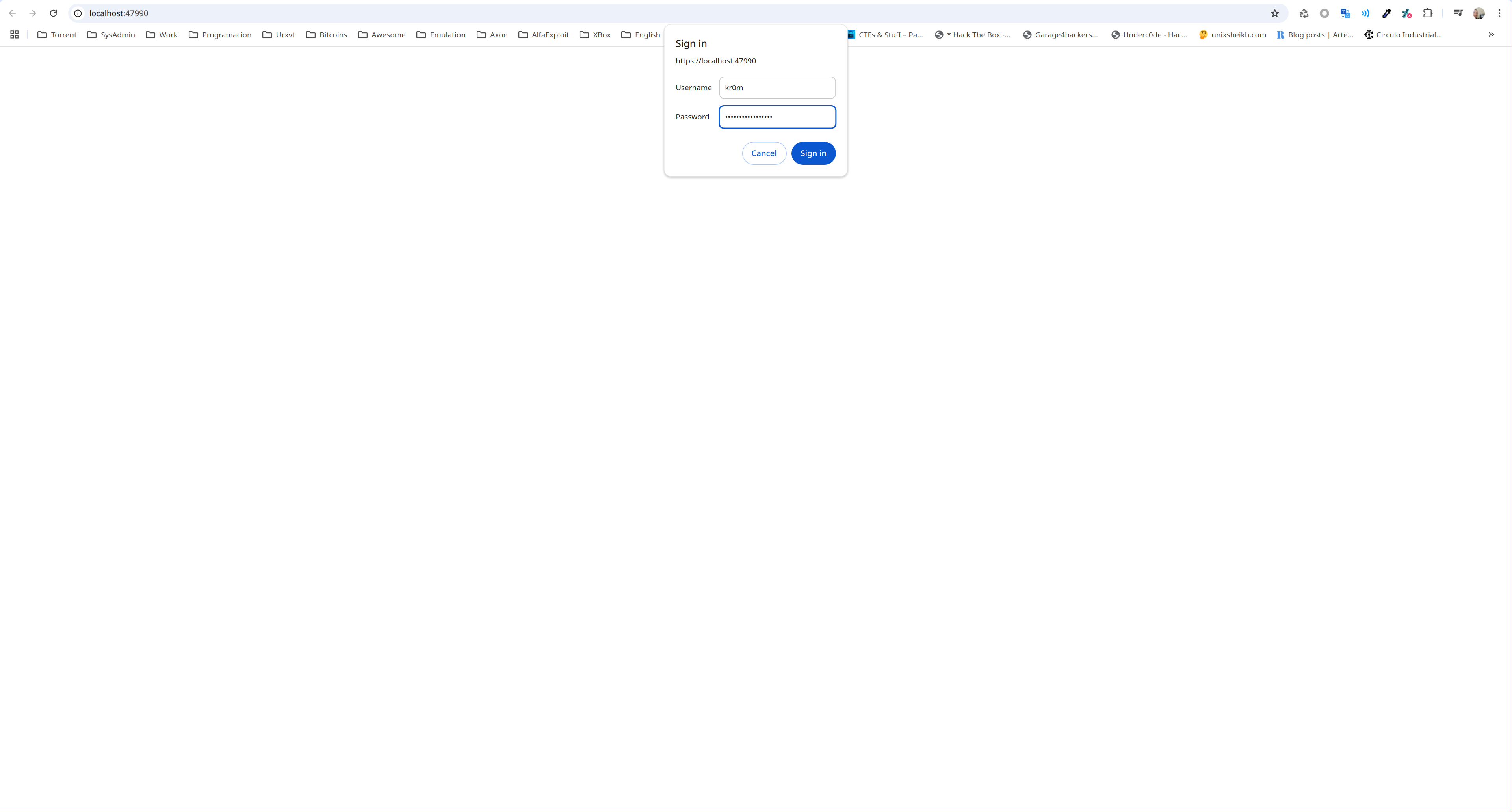
Que nos llevará a esta página:
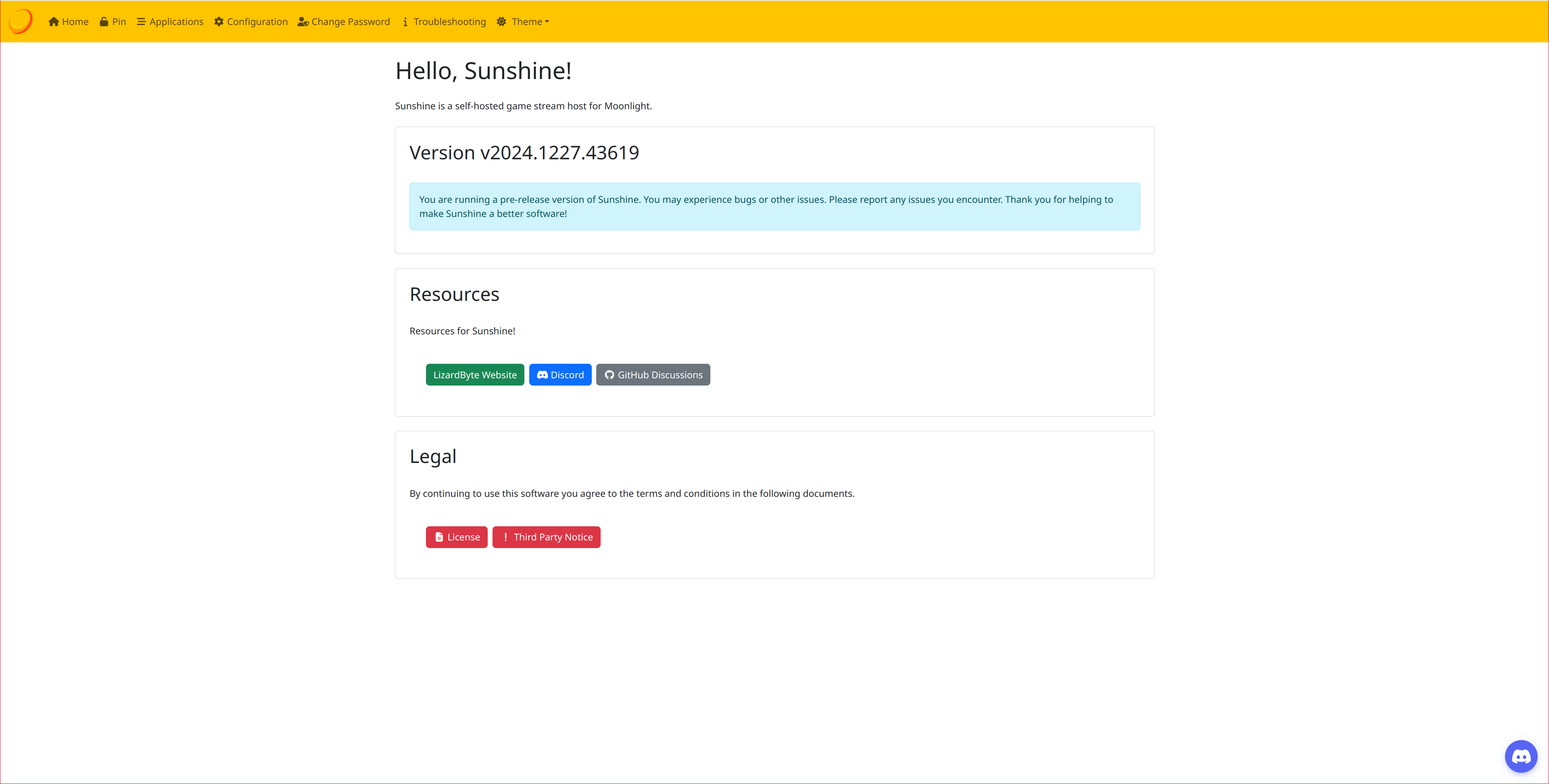
Arrancamos MoonLight en la consola y configuramos los datos de conexión al PC:
Ports -> MoonLight -> Connect -> IP Address: 192.168.X.X
Generamos un pin de emparejamiento:
Ports -> MoonLight -> Connect -> Pair
En el PC le damos a PIN y ponemos el número mostrado en la consola:
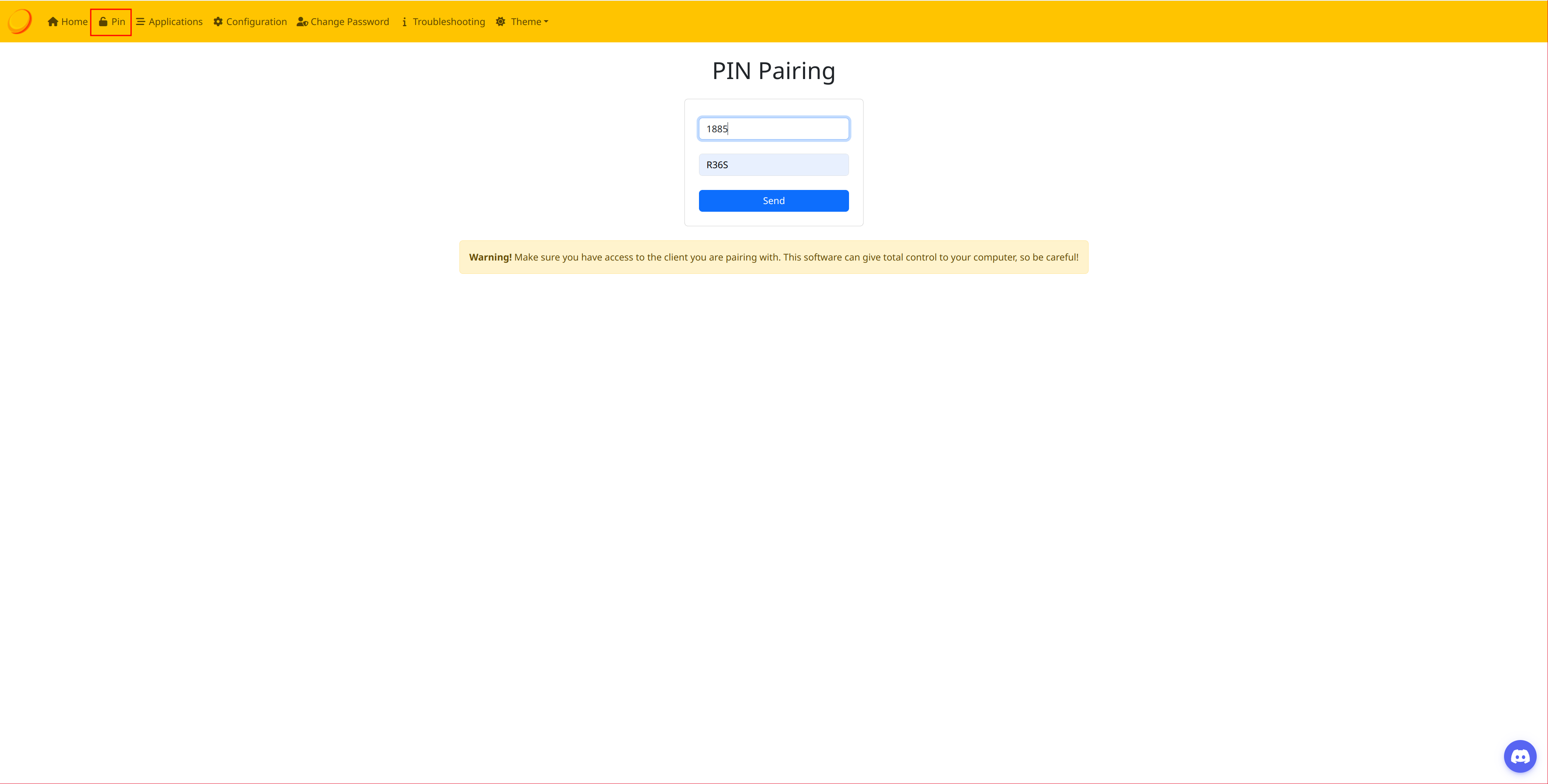
Debería de informarnos con un mensaje de éxito:
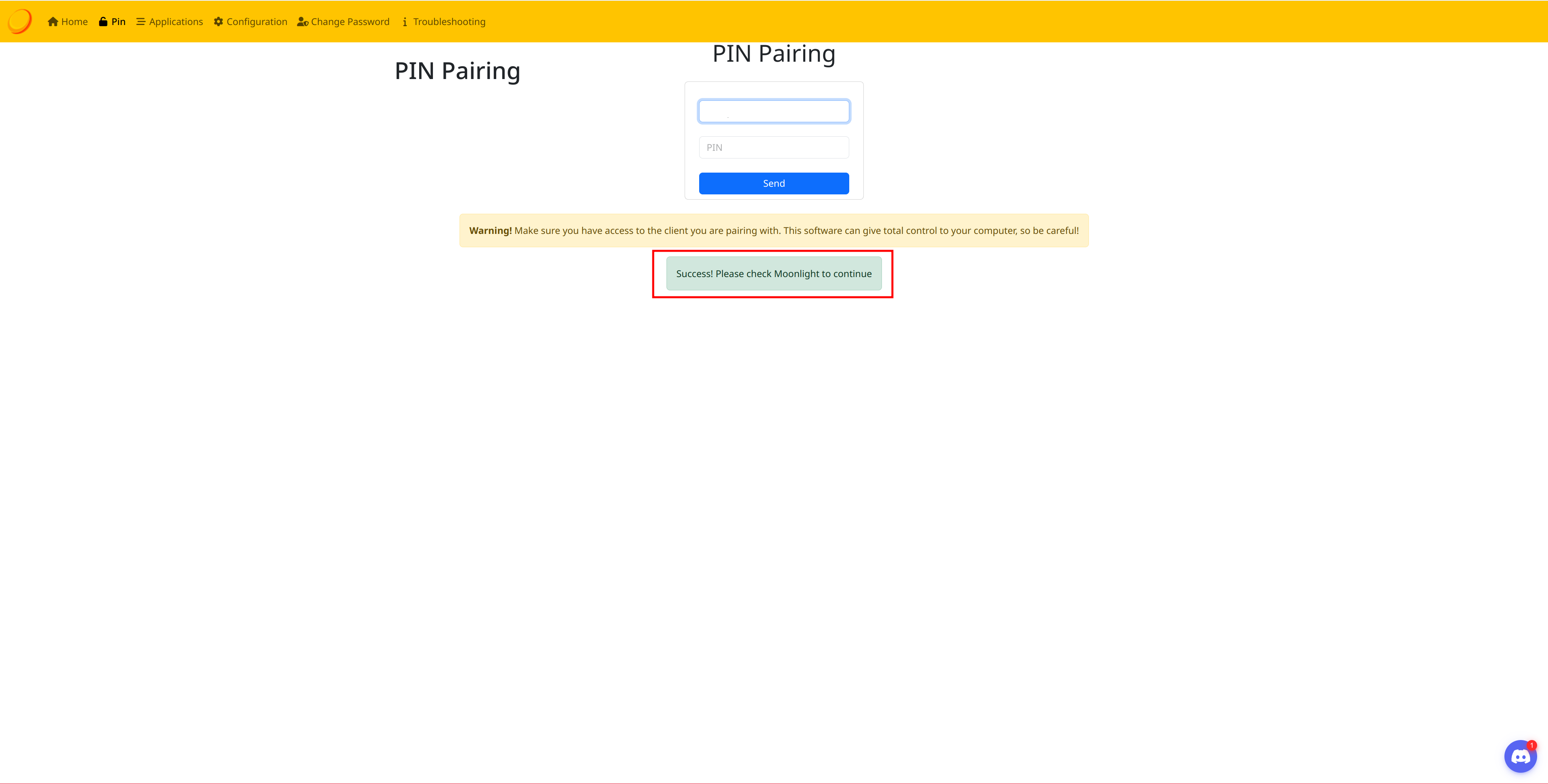
Por alguna razón tengo que ajustar la resolución de las X a la resolución a la que quiero jugar antes de arrancar el juego o no funcionará, he probado con el gestor de ventanas Cinnamon el que viene por defecto con Mint y se comporta de igual manera, voy a jugar a 1080p ya que es un equipo bastante antiguo, cambiamos la resolución con xrandr o con la herramienta que traiga el gestor de ventanas en uso y arrancamos Steam:
xrandr -s 1920x1080
steam
En la consola le damos a Reload Apps:
Ports -> MoonLight -> Connect -> Reload Apps
Retrocedemos y vamos a la sección Play donde seleccionaremos Desktop:
Ports -> MoonLight -> Play -> Desktop
Ahora todo lo que se ve en el PC se puede visualizar en la consola también, además las pulsaciones de los controles serán enviadas al PC, haciendo posible el juego remoto:
NOTA: Yo solo lo he probado con Steam pero supongo que funcionará con cualquier otra plataforma de juegos.
ThemeMaster:
Mediante ThemeMaster podremos disponer de temas adicionales de EmulationStation, tan solo debemos descargar el tema en cuestión y aplicarlo.
Primero nos bajamos la última versión de ThemeMaster y la descomprimimos:
unzip JohnIrvine1433-ThemeMaster-5.1.1-0-g6205c8a.zip
Borramos cualquier versión anterior que podamos tener de ThemeMaster:
rm -rf /media/kr0m/EASYROMS/tools/ThemeMaster*
Copiamos los ficheros a la SD:
cp JohnIrvine1433-ThemeMaster-6205c8a/ThemeMaster.sh /media/kr0m/EASYROMS/tools/
cp -r JohnIrvine1433-ThemeMaster-6205c8a/ThemeMaster /media/kr0m/EASYROMS/tools/
Asegurarse de tener Internet y arrancamos ThemeMaster:
Options -> Tools: ThemeMaster
Descargamos los temas, podemos ver las previsualizaciones desde ThemeMaster o en
esta web
:
Mis temas preferidos son:
alekfull-solo-arkos
es-theme-epicaeolus
es-theme-epicnoir
es-theme-minimal-arkos
es-theme-pixel
Aplicamos los temas nuevos:
START -> UI Settings -> Theme
BGMusic:
Es posible escuchar nuestras canciones preferidas mientras estamos en el menú de EmulationStation, tan solo debemos copiar los ficheros MP3 a EASYROMS/bgmusic
Y habilitar la reproducción de canciones:
START -> Sound Settings -> Frontend Music: ON
En esta web se pueden encontrar muchísimas canciones sin copyright listas para su descarga: pixbay
Aquí podemos escuchar un temazo de StarFox:
BootScreen:
También es posible editar las imágenes del boot BOOT/BMPs
En mi caso solo las he retocado un poco:
Atajos y funciones:
Podemos encontrar todos los atajos y funciones de ArkOS y de cada emulador en este enlace.
Debug:
Si algún emulador/port da problemas podemos incrementar el Log level de EmulationStation:
Start -> Advanced settings -> Log level: Debug
Los ports suelen tener su propio fichero de logs: /roms/ports/PORT_NAME/log.txt
Hay algunos ports que tiene problemas con el acceso al dispositivo de audio:
FATAL ERROR:
DynOS_Music_GetDevice: Could not open music device. (ALSA: Couldn't open audio device: Device or resource busy)
Arrancando el port desde el explorador de ficheros, el conflicto desaparece:
Options -> File manager -> ports -> render96ex.sh
A -> Execute
Protesis:
La ergonomía de la consola deja bastante que desear pero podemos imprimirnos con una impresora 3D(yo no la tengo) alguna protesis de este estilo con lo que algo mejoraremos:
Existe un
modelo R36H
que mejora considerablemente la ergonomía, el hardware es exactamente el mismo pero dispuesto de manera horizontal(sin soporte para vibración).

Recursos:
Si buscamos ROMs, las listas de cylums son de las mejores:
En este canal de Telegram podemos encontrar una gran cantidad de recursos:
https://t.me/R36Stelegram